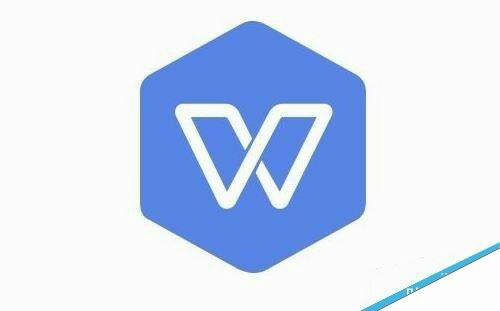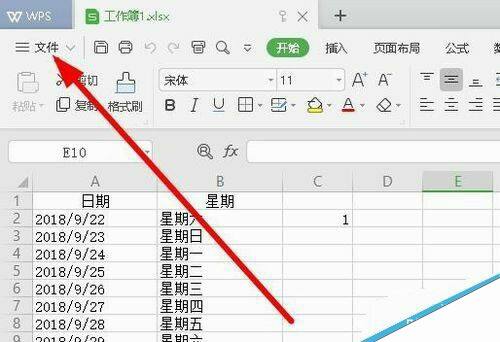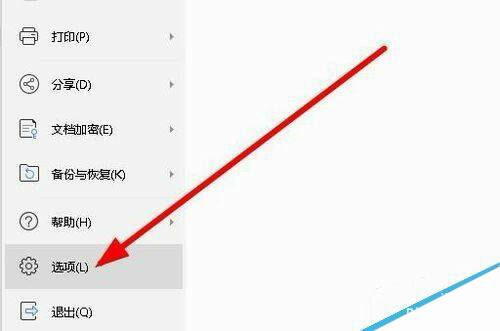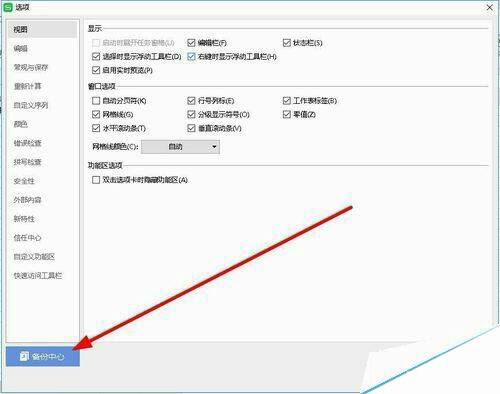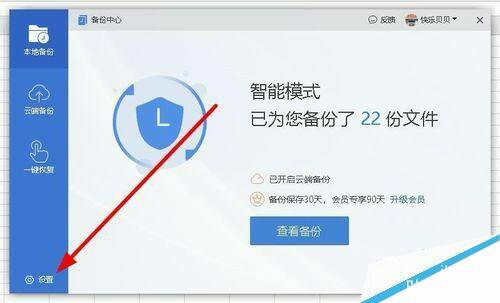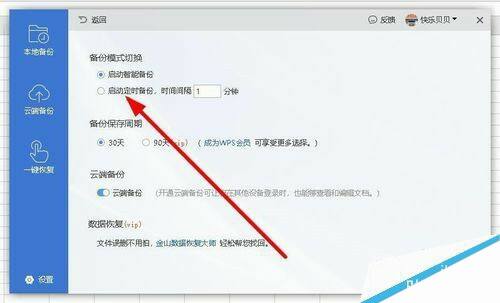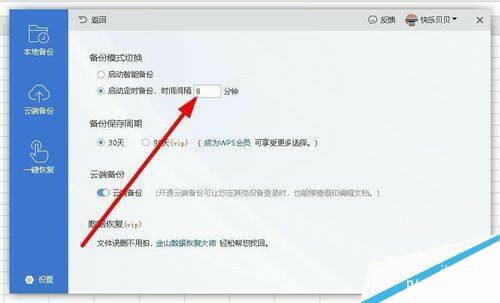wps2019怎么设置自动定时备份间隔时间?
办公教程导读
收集整理了【wps2019怎么设置自动定时备份间隔时间?】办公软件教程,小编现在分享给大家,供广大互联网技能从业者学习和参考。文章包含405字,纯文字阅读大概需要1分钟。
办公教程内容图文
首先我们在电脑上打开wps2019,然后点击左上角的“文件”菜单
接下来在打开的文件下拉菜单中,我们点击左下角的“选项”菜单项。
这时就会打开wps2019的选项窗口,在窗口中我们点击左下角的“备份中心”按钮。
在打开的备份中心窗口中,我们点击左下角的“设置”按钮
在打开的设置窗口中,找到右侧的“备份模式切换”设置项,点击选中下面的“启用定时备份”设置项。
我们修改后面的自动备份时间,这样就可以在指定的时间里自动备份wps2019文档了。
推荐阅读:
wps2019怎么删除云文档?wps2019备份云文档的删除方法
wps2019如何将文档、表格区分开?wps2019区分文档、表格教程
wps2019表格中怎么开启护眼模式?wps2019开启护眼模式教程