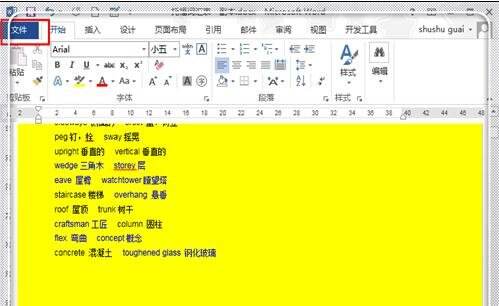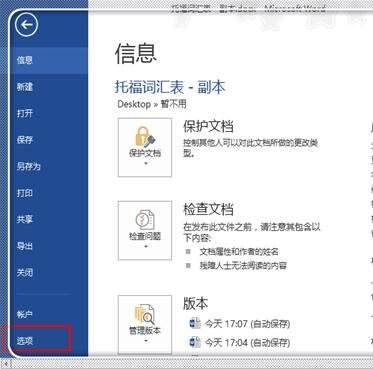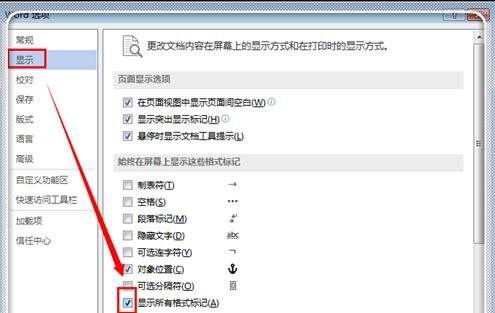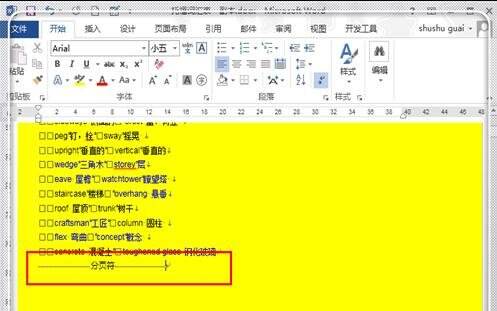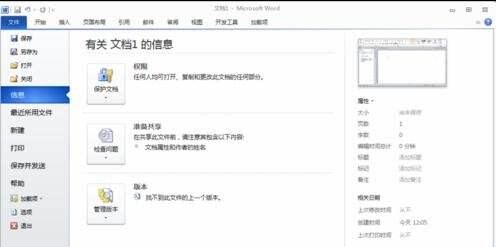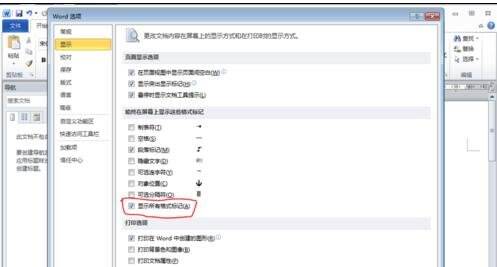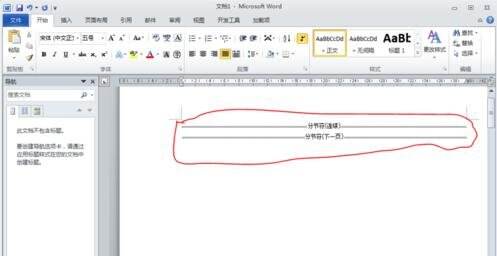word2010显示分节符的操作步骤
办公教程导读
收集整理了【word2010显示分节符的操作步骤】办公软件教程,小编现在分享给大家,供广大互联网技能从业者学习和参考。文章包含402字,纯文字阅读大概需要1分钟。
办公教程内容图文
显示分页符的方法一:
步骤一:打开一个文档,发现这里插入的分页符没有显示,点击左上角“文件”。
步骤二:进入文件栏目之后,点击最下方的“选项”按钮,进入选项设置中。
步骤三:进入word选项设置中后,点击左上方的“显示”,然后找到并勾上“显示所有格式标记”前面的勾,最后点击“确定”。
步骤四:返回到word中,这时候没有显示的分页符就显示出来了。如果不想要这个分页符了,想将其删掉,继续看下方内容。
显示分页符的方法二:
步骤一:打开word软件,单击文件选项卡,即可进入如下图所示的界面。
步骤二:单击左下角的“选项”打开进入如下图所示的界面。
步骤三:单击“显示”选项,在此选项设置中勾选“显示所有格式标记(A)”,然后单击确定即可在文中能够查看分节符符号。
办公教程总结
以上是为您收集整理的【word2010显示分节符的操作步骤】办公软件教程的全部内容,希望文章能够帮你了解办公软件教程word2010显示分节符的操作步骤。
如果觉得办公软件教程内容还不错,欢迎将网站推荐给好友。