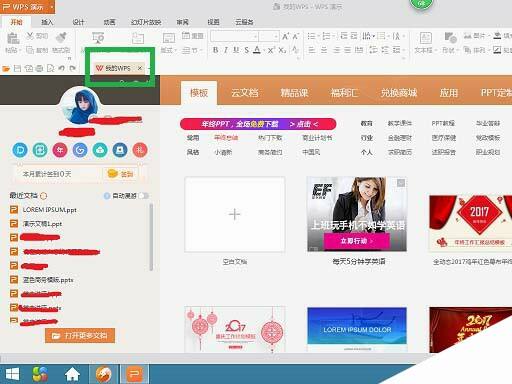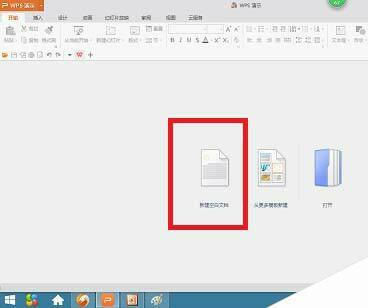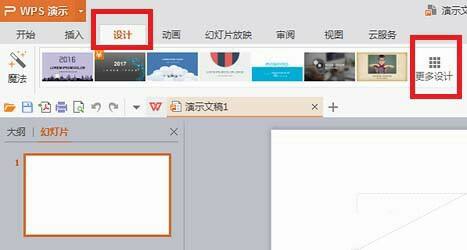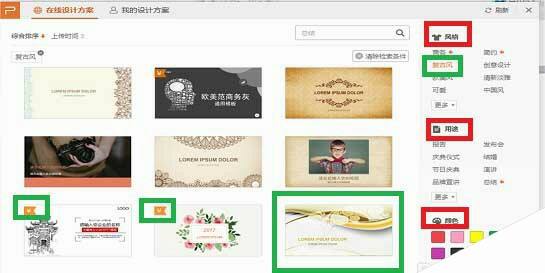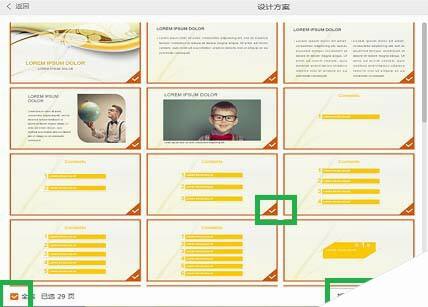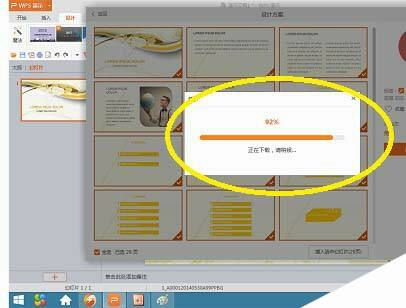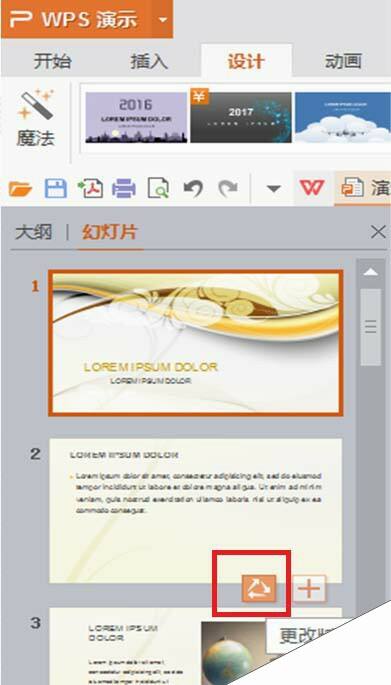wps2016中怎么使用免费新模板?
办公教程导读
收集整理了【wps2016中怎么使用免费新模板?】办公软件教程,小编现在分享给大家,供广大互联网技能从业者学习和参考。文章包含379字,纯文字阅读大概需要1分钟。
办公教程内容图文
2、点击“新建空白文档”,重新建立一个新的演示文稿。
3、更换新模板。点击上方工具栏中的“设计”,在新出现的设计模板中,或者“更多设计”中选择喜欢的模板。
4、在在线设计方案中选择。可以按照“风格”,“用途”,“颜色”三种进行选择。我在风格中选择了“复古风”,最后一个模板。带“¥‘符号的是要购买才能使用的。
5、把光标放到选中的模板上,出现“放大镜”的符号时,点击模板,预览设计方案。
6、在新模板的29页ppt中,点击选择喜欢的版式,也可以点击左下角的全选,然后点击右下角的“插入选中的幻灯片”。
7、在下载提示框中,下载完成后,模板会自动生成。
8、查看新生成的模板,不满意可以重设。把光标放到幻灯片上,点击箭头符号更换新版式。
办公教程总结
以上是为您收集整理的【wps2016中怎么使用免费新模板?】办公软件教程的全部内容,希望文章能够帮你了解办公软件教程wps2016中怎么使用免费新模板?。
如果觉得办公软件教程内容还不错,欢迎将网站推荐给好友。