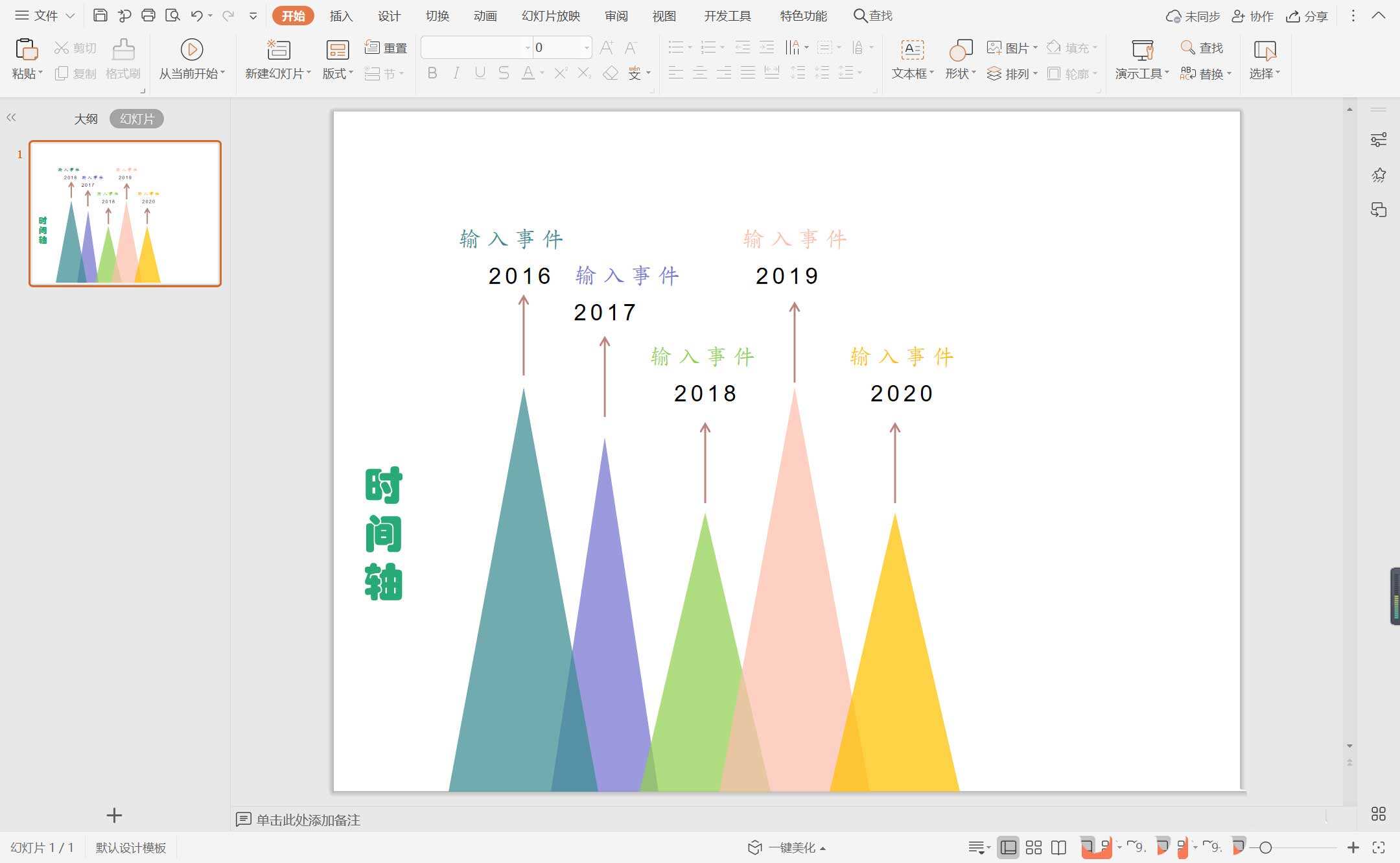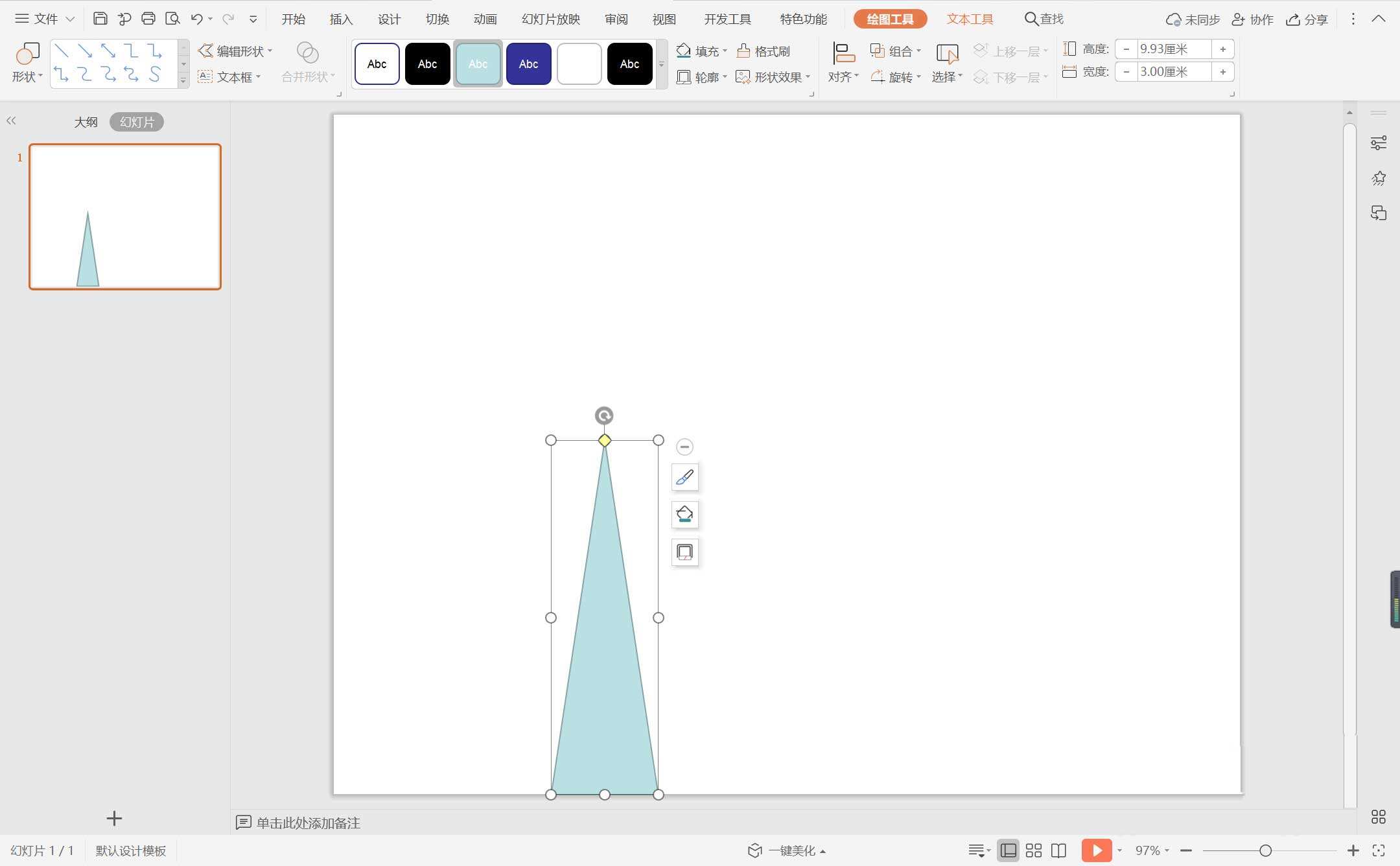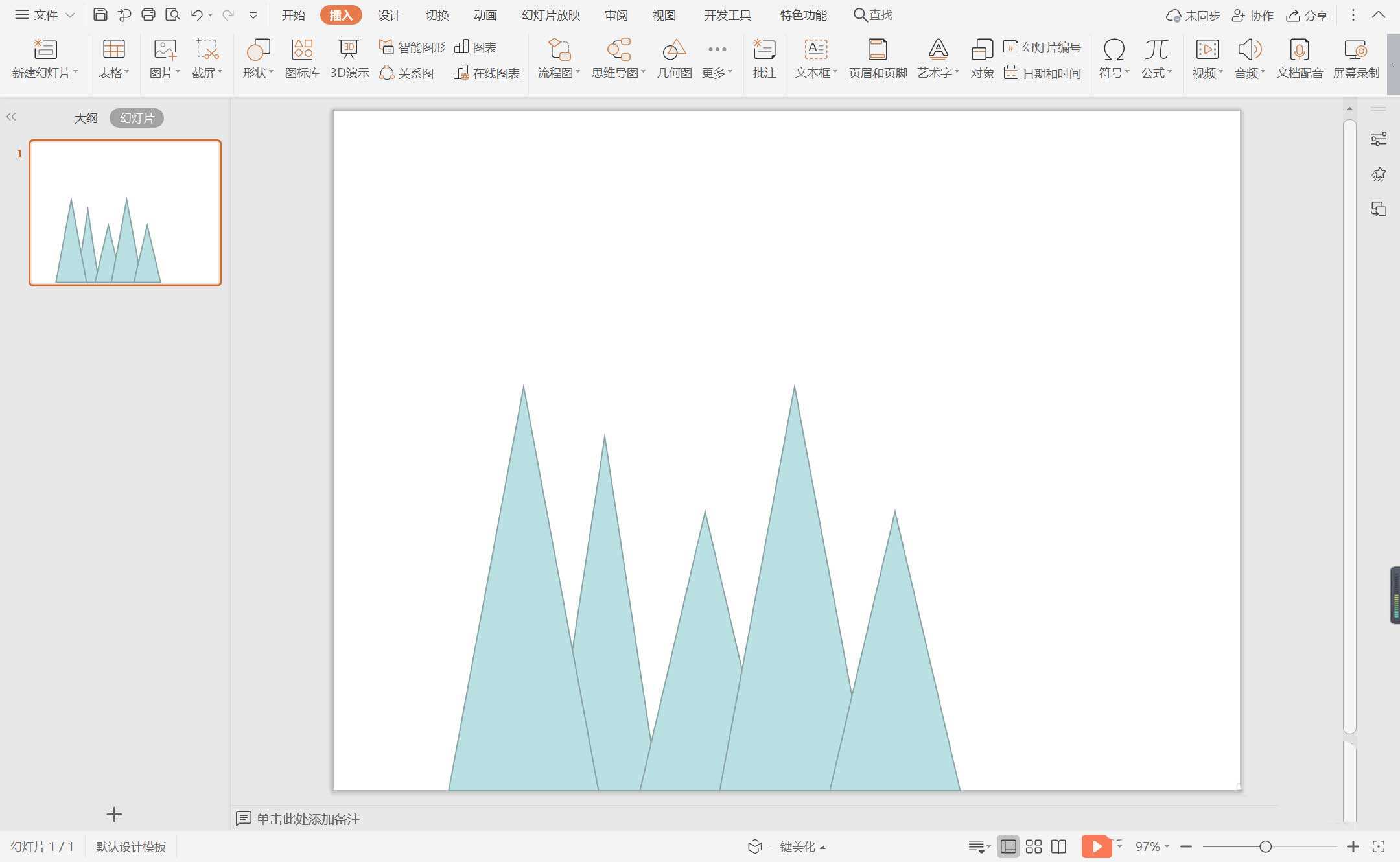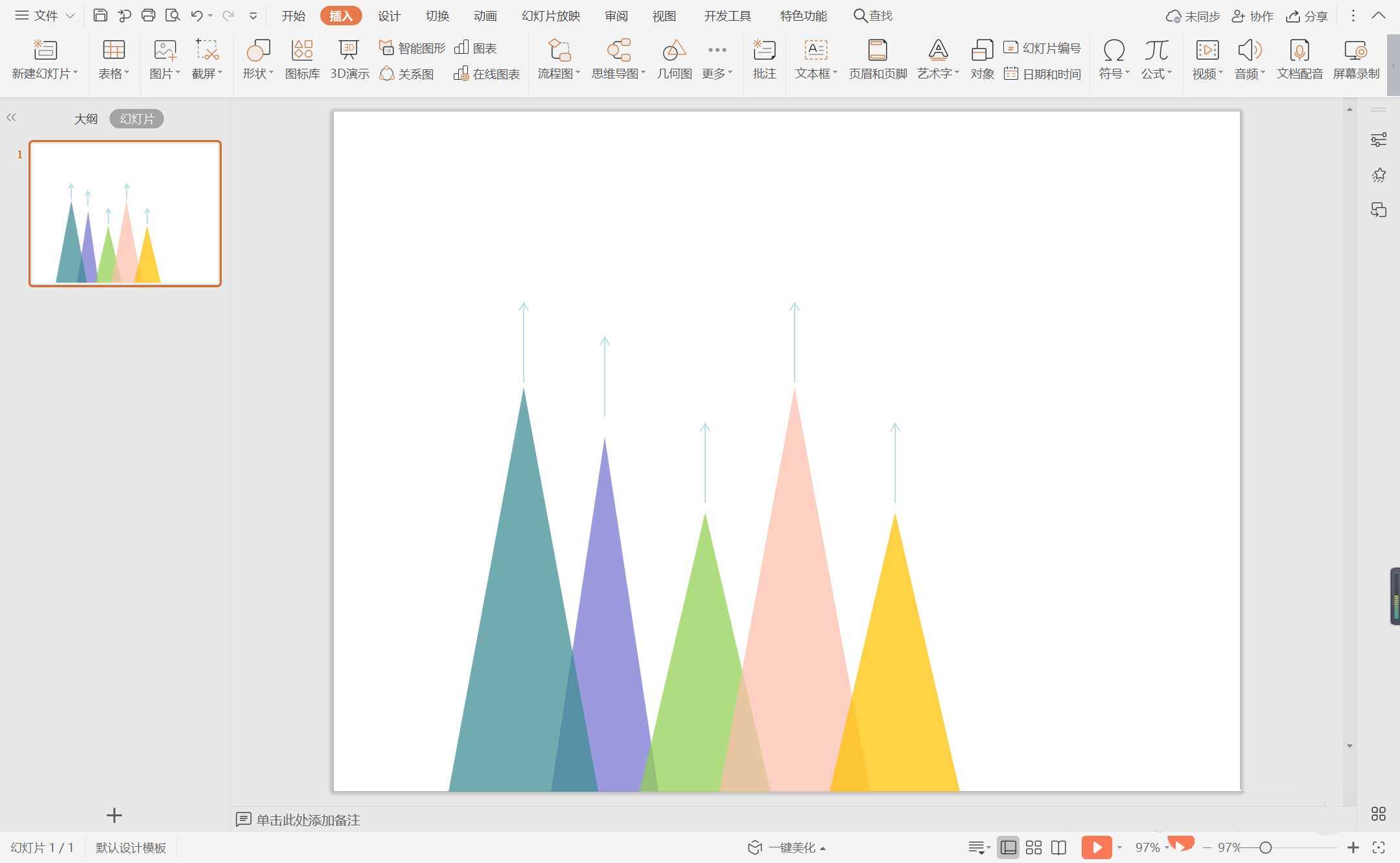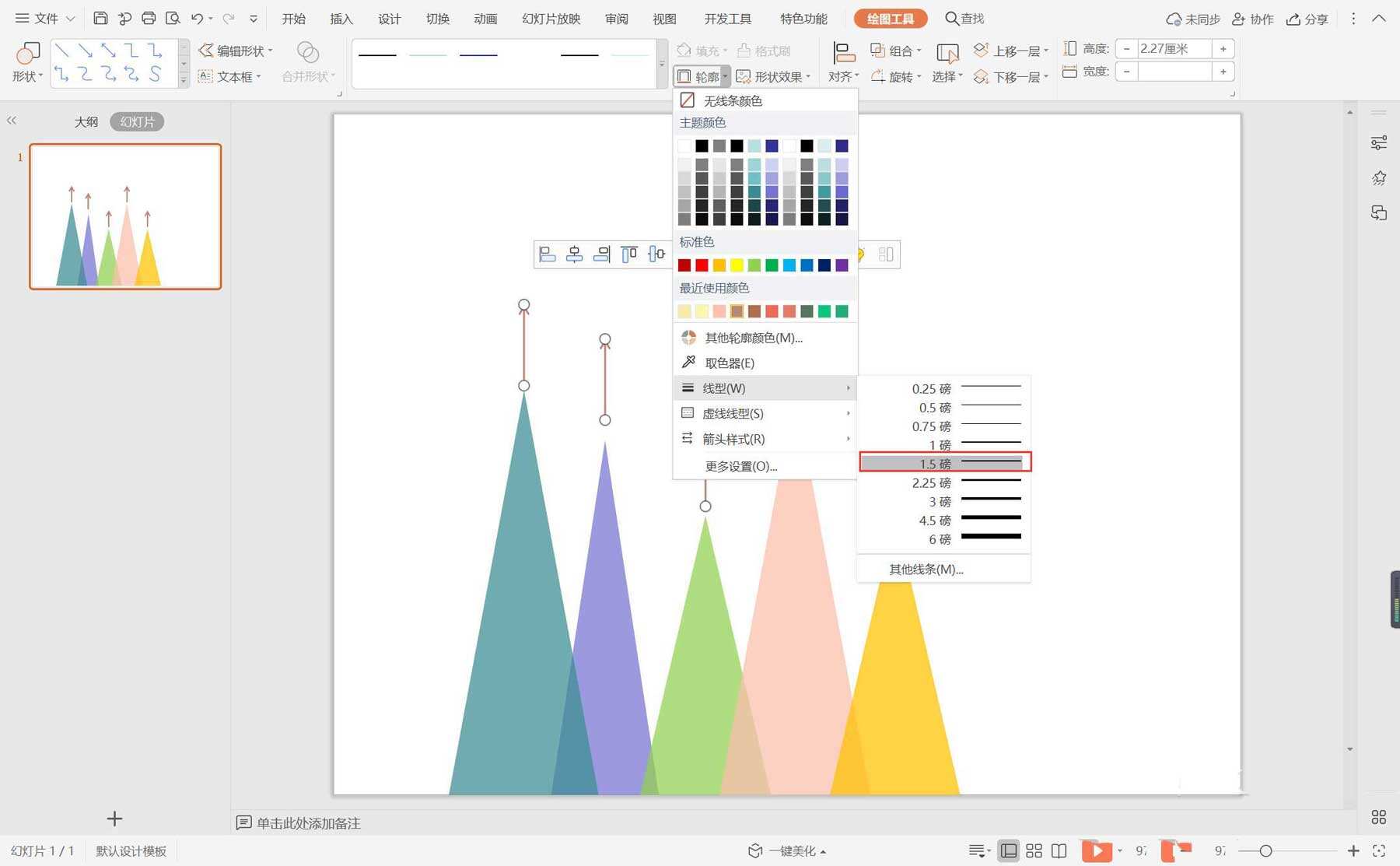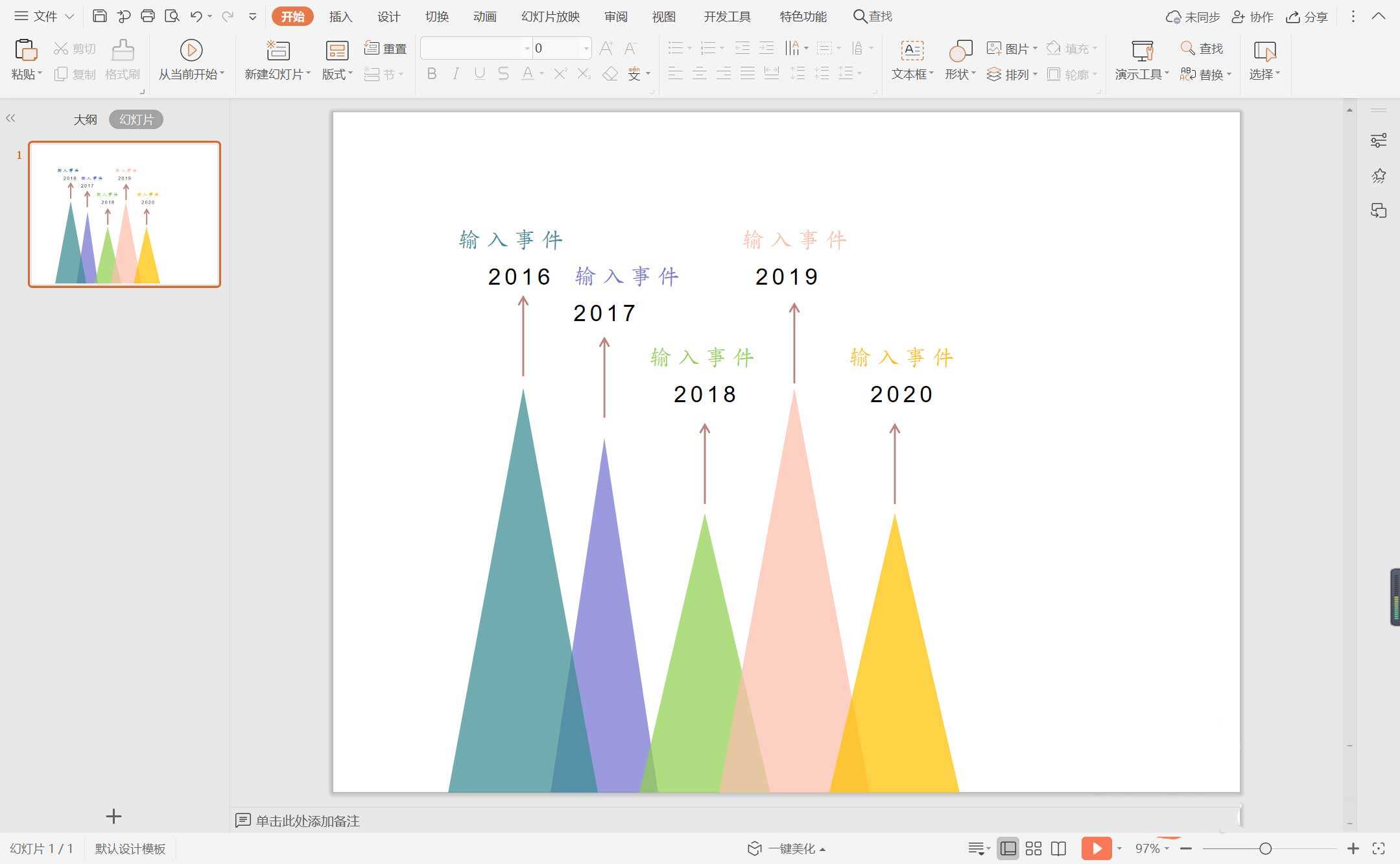wps怎么制作山峰型的时间轴? wps时间轴的制作方法
办公教程导读
收集整理了【wps怎么制作山峰型的时间轴? wps时间轴的制作方法】办公软件教程,小编现在分享给大家,供广大互联网技能从业者学习和参考。文章包含333字,纯文字阅读大概需要1分钟。
办公教程内容图文
1、在插入选项卡中点击形状,选择其中的等腰三角形,在页面上绘制出形状。
2、接着再插入大小不等的等腰三角形,交错进行摆放,具体效果如图所示。
3、在绘图工具中点击填充,为三角形填充上不同的颜色,并设置为无边框,同时调整合适的透明度。
4、然后再插入大小一致的箭头,放置在三角形的上方。
5、选中所有的箭头,在绘图工具中点击轮廓,选择合适的颜色进行填充,并调整线条宽度为1.5磅。
6、最后,在箭头位置处,输入事件和时间,这样山峰型时间轴就绘制完成了。
办公教程总结
以上是为您收集整理的【wps怎么制作山峰型的时间轴? wps时间轴的制作方法】办公软件教程的全部内容,希望文章能够帮你了解办公软件教程wps怎么制作山峰型的时间轴? wps时间轴的制作方法。
如果觉得办公软件教程内容还不错,欢迎将网站推荐给好友。