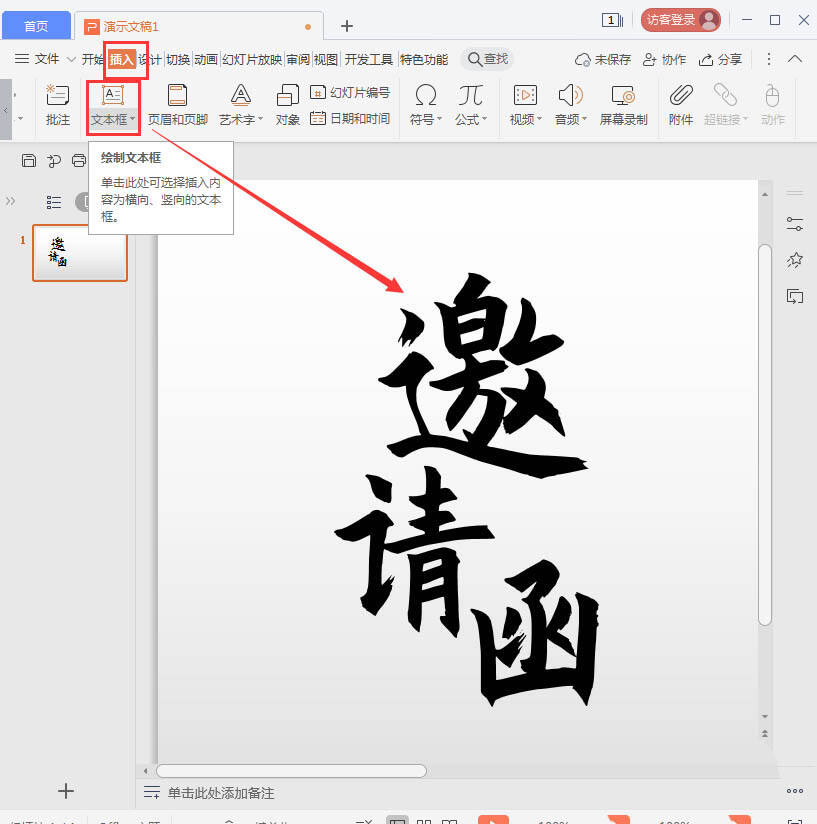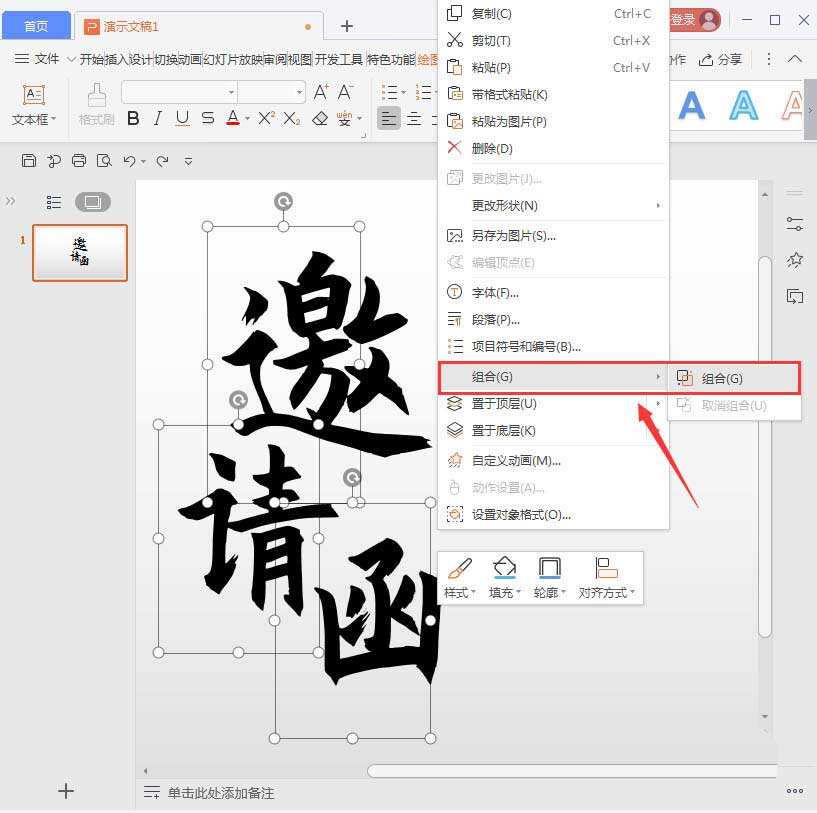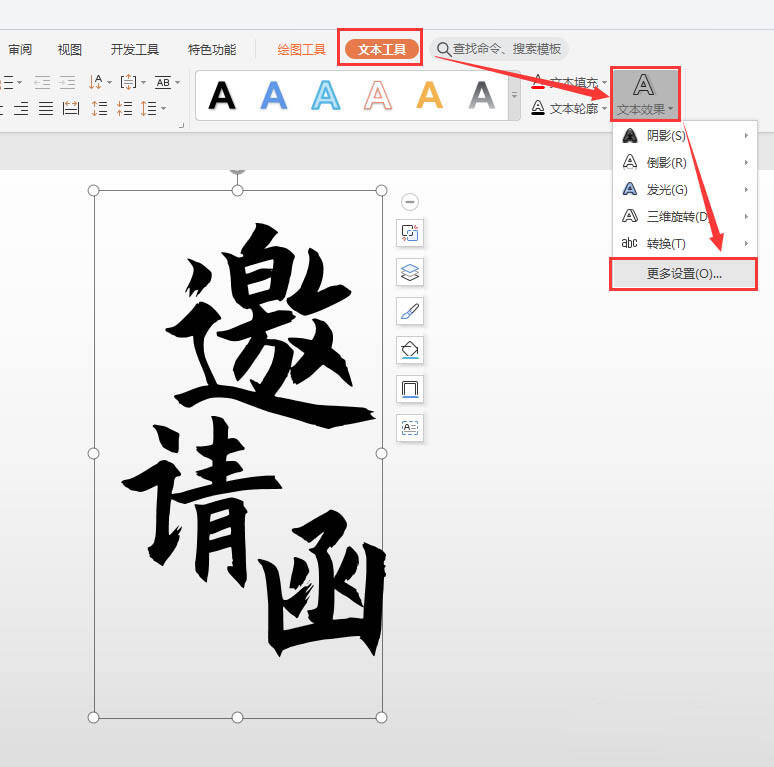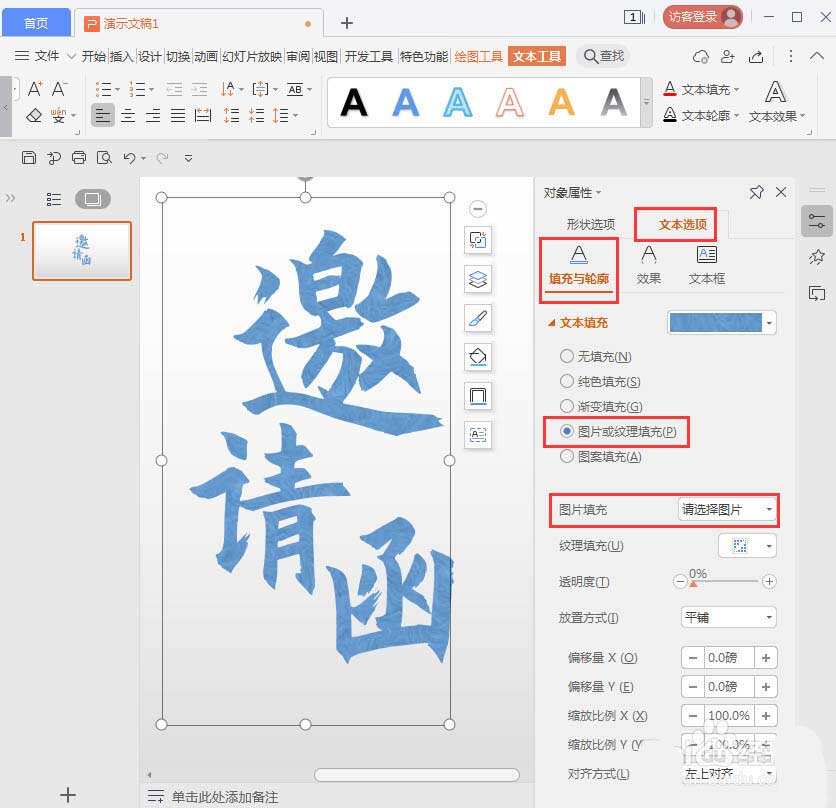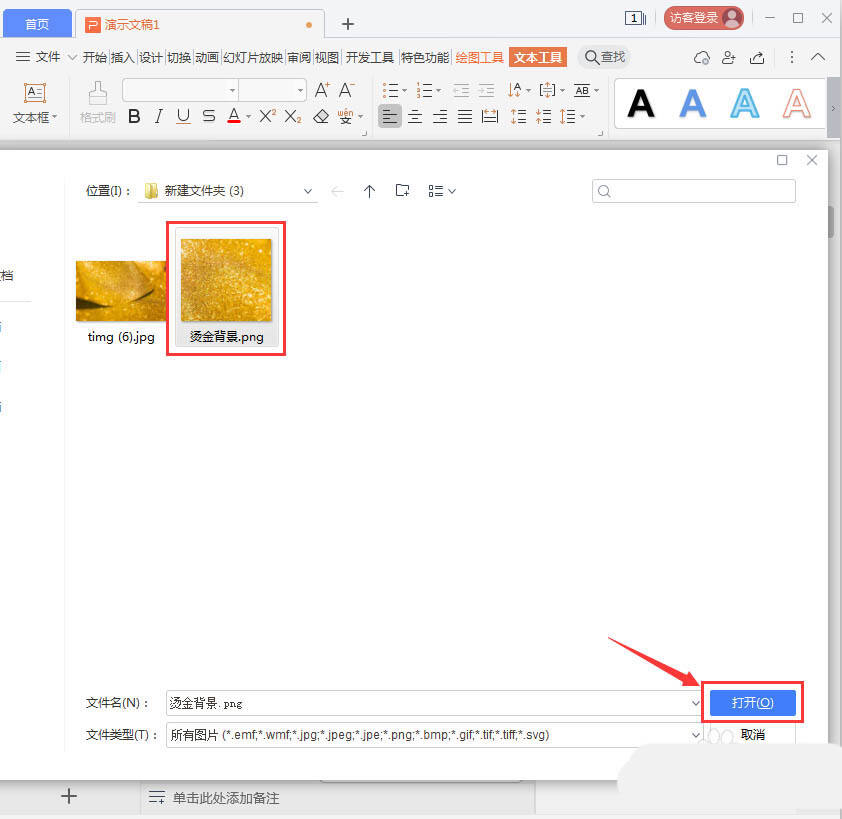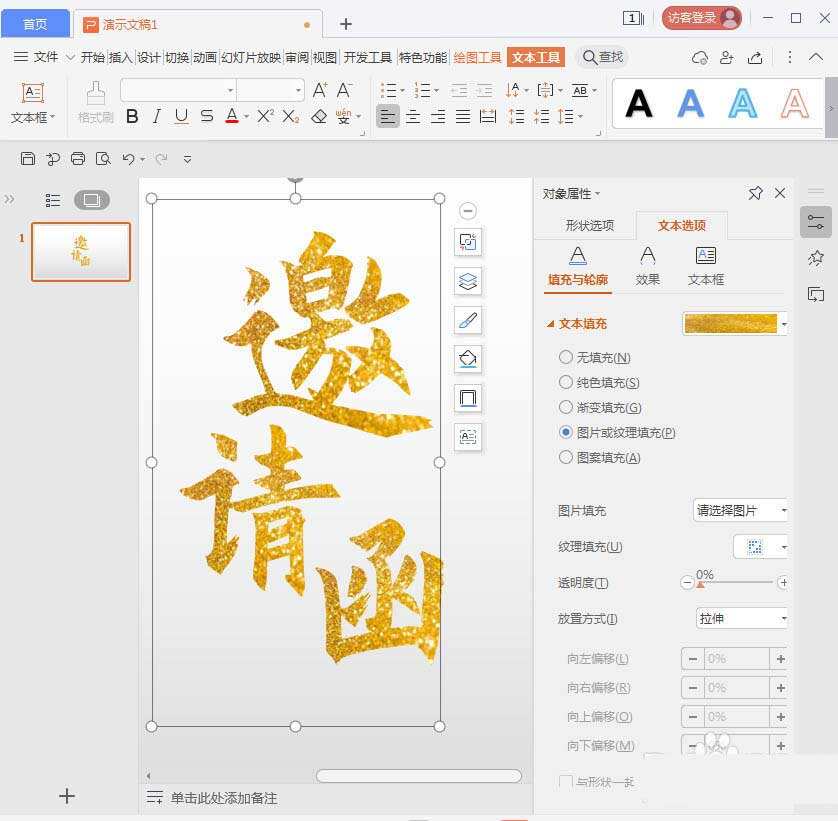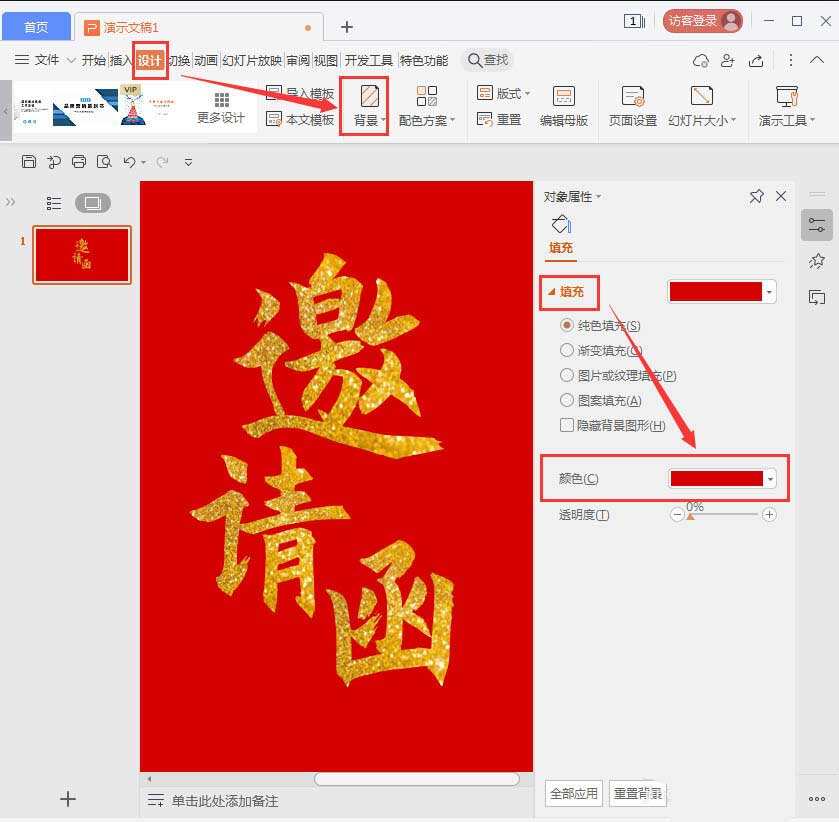wps2019怎么制作烫金字体的邀请函? wps烫金文字的做法
办公教程导读
收集整理了【wps2019怎么制作烫金字体的邀请函? wps烫金文字的做法】办公软件教程,小编现在分享给大家,供广大互联网技能从业者学习和参考。文章包含449字,纯文字阅读大概需要1分钟。
办公教程内容图文
1、我们点击【插入】-【文本框】输入“邀请函”的文字,调整好字体的大小和位置,如图所示。
2、我们把文字全部选中,然后右键【组合】把3个文字组合成一个整体,如图所示。
3、文字组合好之后,我们点击【文本框】-【文本效果】-【更多设置】,如图所示
4、我们点击更多设置之后,在文本选项里面找到【填充与轮廓】,然后选择【图片填充】,如图所示。
5、接下来,我们在文件夹里选择一张烫金背景的图片,点击【打开】,如图所示。
6、我们点击打开图片之后,文字就变成烫金的效果了,如图所示。
7、我们在【设计】里面找到【背景】,然后给背景填充上红色,如图所示。
8、最后,我们在【文本效果】里,给文字添加上【阴影】效果就完成了,如图所示。
办公教程总结
以上是为您收集整理的【wps2019怎么制作烫金字体的邀请函? wps烫金文字的做法】办公软件教程的全部内容,希望文章能够帮你了解办公软件教程wps2019怎么制作烫金字体的邀请函? wps烫金文字的做法。
如果觉得办公软件教程内容还不错,欢迎将网站推荐给好友。