WPS版WORD如何插入一个可以勾选取消的方框?
办公教程导读
收集整理了【WPS版WORD如何插入一个可以勾选取消的方框?】办公软件教程,小编现在分享给大家,供广大互联网技能从业者学习和参考。文章包含683字,纯文字阅读大概需要1分钟。
办公教程内容图文
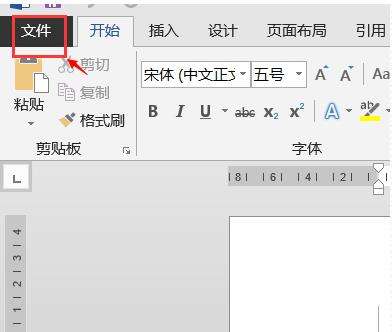
2、在弹出的对话框中选择【自定义功能区】并在右侧【开发工具】前打钩
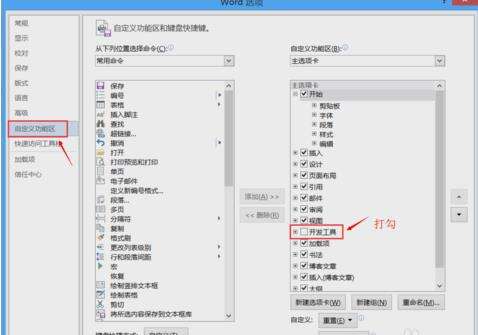
4、在【开发工具】的工具栏中点击【控件】中带有勾勾的方框,就会在文档中自动生成一个方框。你可以根据需要调整方框的位置。
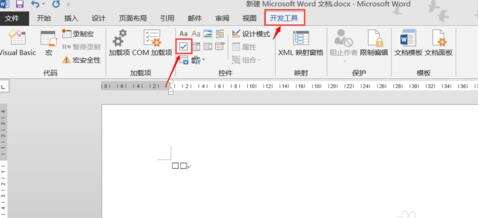
方法二:
1.完美型
制作方法:
1、右击工具栏-勾选“控件工具栏”,将打开“控件工具栏”;
2、在控件工具栏中找到“复选框”控件;
3、单击这个按钮之后,会在当前光标位置自动插入一个“复选框”按钮和“CheckBox1”字符,此时“控件工
具栏”左上角的“设计模式”按钮(就是那个有三角板、尺子和铅笔的按钮)为按下状态,表明此时处于“设
计模式”;
4、在“CheckBox1”复选框上右击:“复选框对象”-“编辑”,把“CheckBox1”文字改成需要的文字(也
可以右击这个复选框,在菜单中选择“属性”,然后在属性对话框中设置更多内容);
5、点击“控件工具栏”里左上角那个“设计模式”按钮,返回到正常的文字编辑状态,此时你可以在那个框中
点击鼠标来打勾或者取消打勾。
2.简约型
选择菜单中"插入"——“符号”,在窗口的字体中选择“Wingdings”“Wingdings2”(Wingdings字体是一种将字母与图形相关联的字体),然后拖动滚动条找到相应的符号(空白框以及带钩的框都有)。
3.普通型
“插入”–“特殊符号”–“数学序号”–选择“√”,然后在“格式”菜单中,找到“中文版式”,选择
“带圈字符”即可。此方法最快。
办公教程总结
以上是为您收集整理的【WPS版WORD如何插入一个可以勾选取消的方框?】办公软件教程的全部内容,希望文章能够帮你了解办公软件教程WPS版WORD如何插入一个可以勾选取消的方框?。
如果觉得办公软件教程内容还不错,欢迎将网站推荐给好友。

