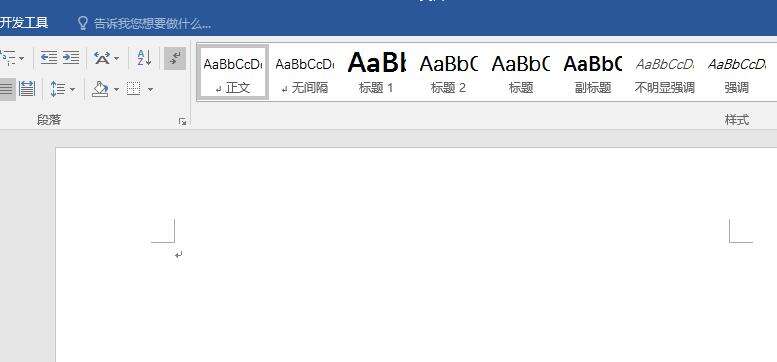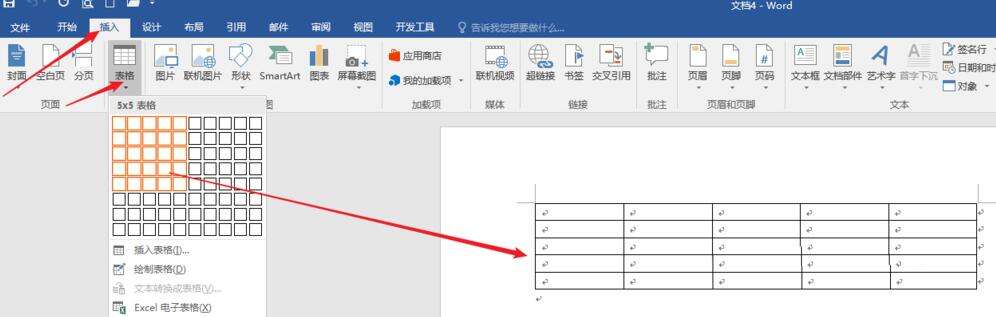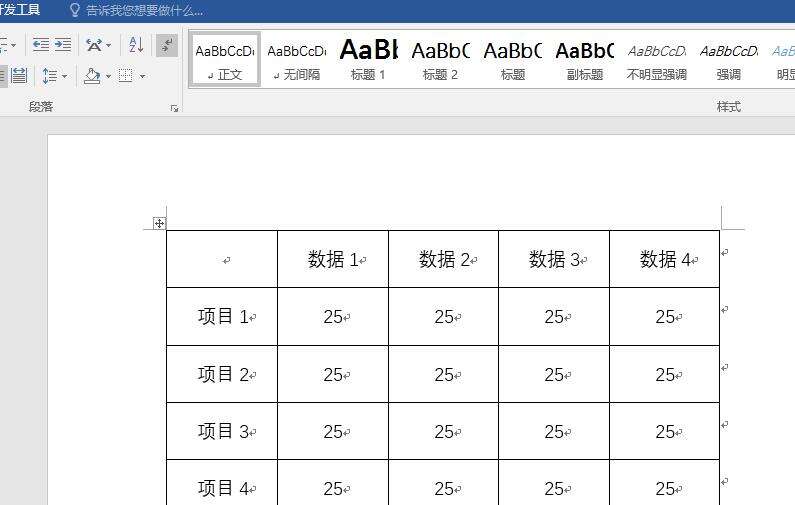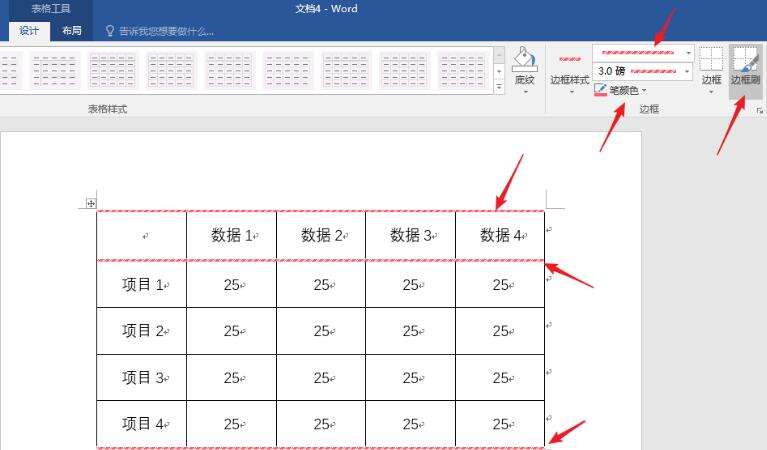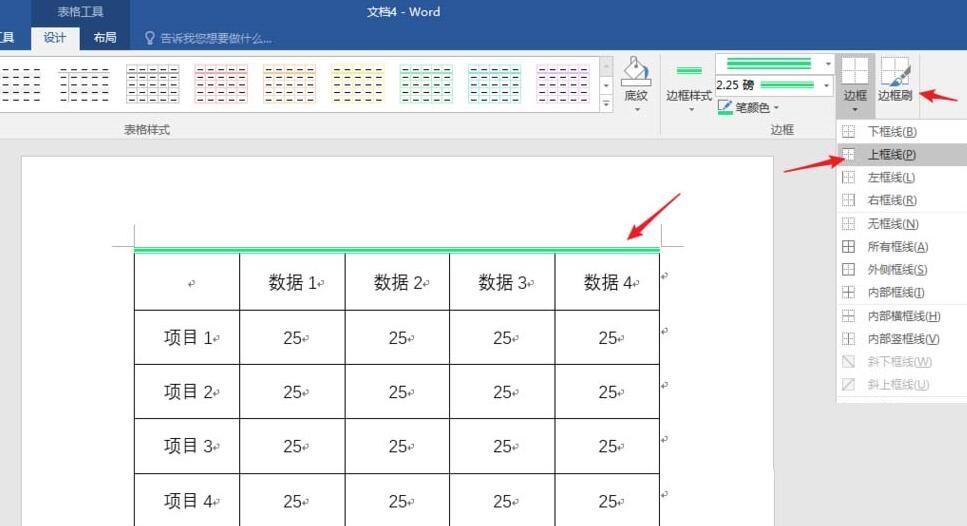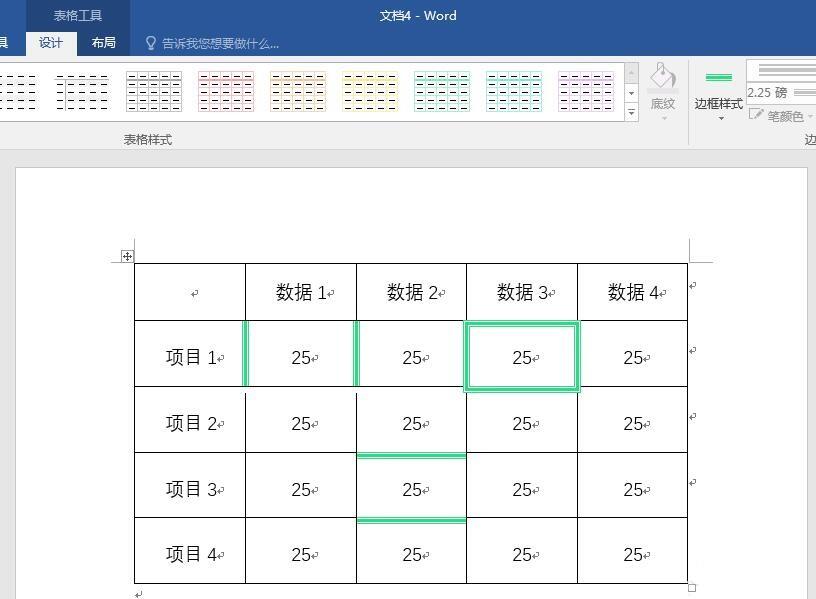word表格设置横线条样式的边框的详细步骤
办公教程导读
收集整理了【word表格设置横线条样式的边框的详细步骤】办公软件教程,小编现在分享给大家,供广大互联网技能从业者学习和参考。文章包含321字,纯文字阅读大概需要1分钟。
办公教程内容图文
方法一:
打开word,建立空白文档。
点击【插入】—【表格】,插入一个表格。
在表格中录入文字和数据。
光标置于表格,在【表格工具】—【设计】—【边框】中修改表格边框样式。选择一种边框样式、粗细和颜色,则【边框刷】自动被开启,鼠标变成一支笔的形状,然后直接在表格边框中拖动即可。
操作方法二:
同样选择一种边框样式、粗细和颜色,但是把【边框刷】取消,然后选中需要改变边框的行或列,点击【边框】下的某一边,即可为选择的边设置这种边框样式。
相较而言,第二种方法更加灵活,可以为单独的某个单元格快速精准设置边框样式。
以上这里为各位分享了word表格设置横线条样式的边框的详细步骤。有需要的朋友赶快来看看本篇文章吧。
办公教程总结
以上是为您收集整理的【word表格设置横线条样式的边框的详细步骤】办公软件教程的全部内容,希望文章能够帮你了解办公软件教程word表格设置横线条样式的边框的详细步骤。
如果觉得办公软件教程内容还不错,欢迎将网站推荐给好友。