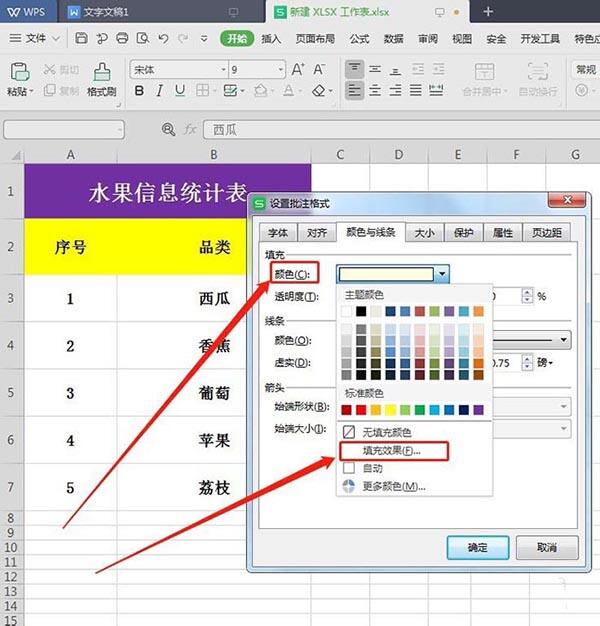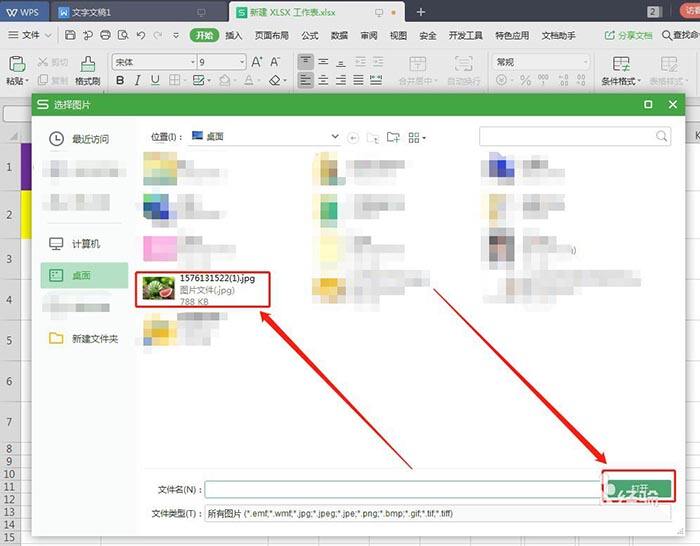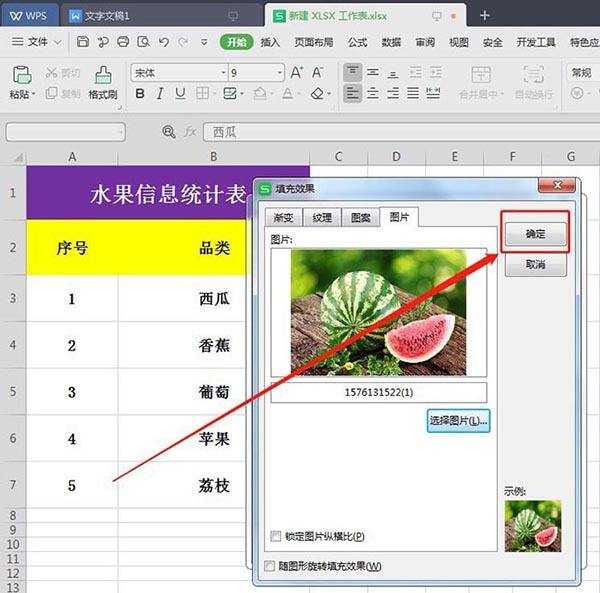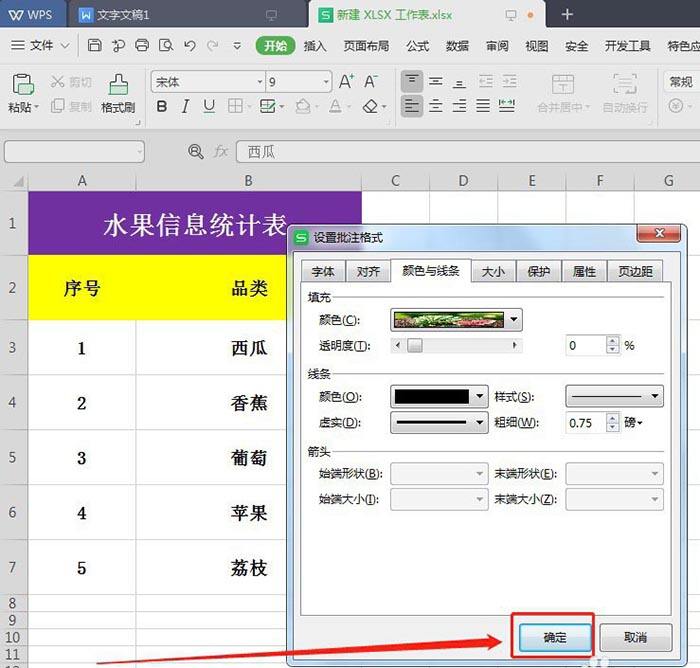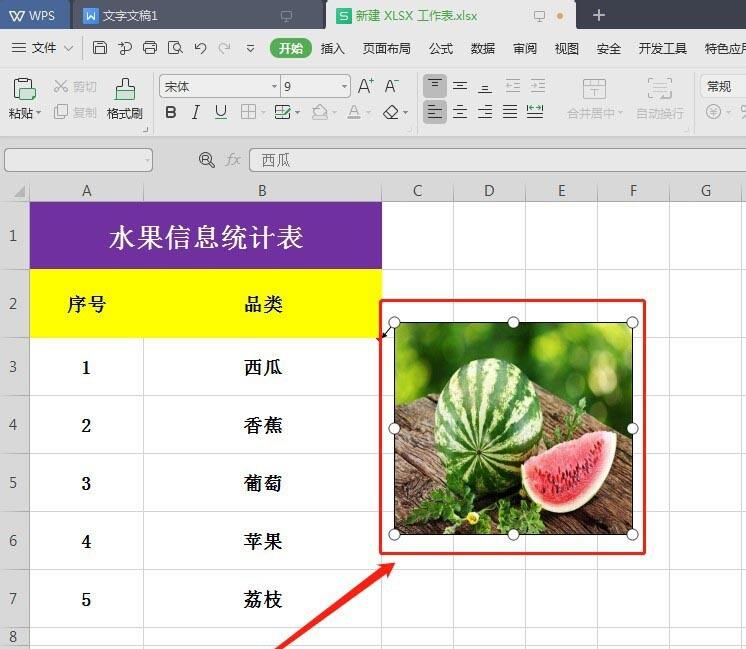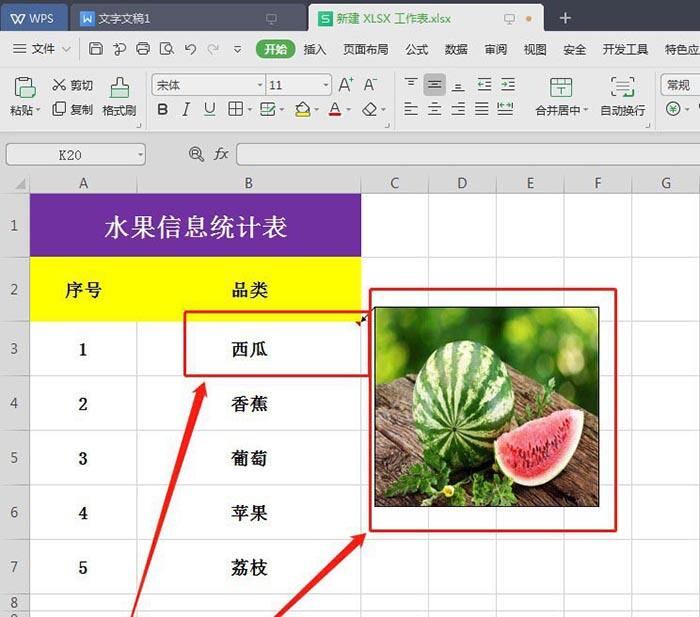WPS表格中的数据怎么添加图片备注?
办公教程导读
收集整理了【WPS表格中的数据怎么添加图片备注?】办公软件教程,小编现在分享给大家,供广大互联网技能从业者学习和参考。文章包含453字,纯文字阅读大概需要1分钟。
办公教程内容图文
1、首先,打开一个样本表格,如下图所示:
2、然后,选择单元格,并右键点击鼠标,选择“插入批注”,如下图所示:
3、接着,删除批注里面的内容,如下图所示:
4、然后,选择批注的边框,并右键点击鼠标,选择“设置批注格式”,如下图所示:
5、接着,选择“颜色与线条”,如下图所示:
6、然后,选择“颜色”下的“填充效果”,如下图所示:
7、接着,选择点击“图片”,如下图所示:
8、然后,点击“选择图片”,选择选好的图片,如下图所示:
9、接着,点击“确定”,如下图所示:
10、然后,继续点击“确定”,如下图所示:
11、接着,图片可以根据要求进行大小拉伸或缩小,如下图所示:
12、最后,单元格设置备注图片便完成了,鼠标放置数据上便可自动弹出图片,如下图所示:
办公教程总结
以上是为您收集整理的【WPS表格中的数据怎么添加图片备注?】办公软件教程的全部内容,希望文章能够帮你了解办公软件教程WPS表格中的数据怎么添加图片备注?。
如果觉得办公软件教程内容还不错,欢迎将网站推荐给好友。