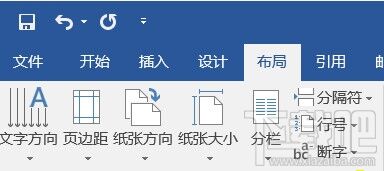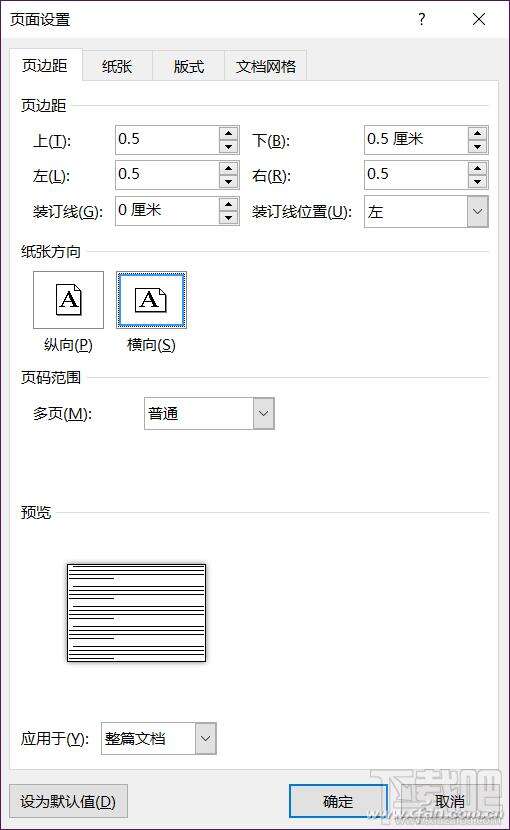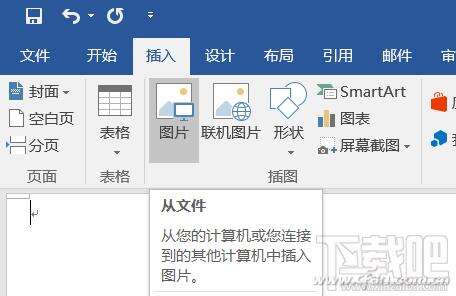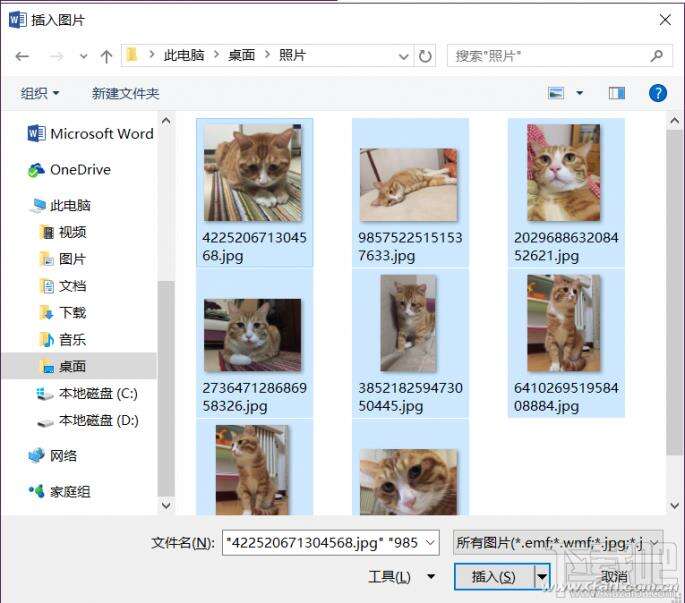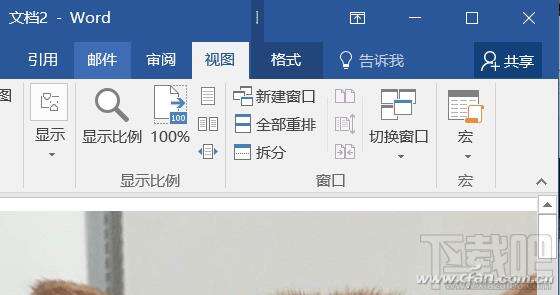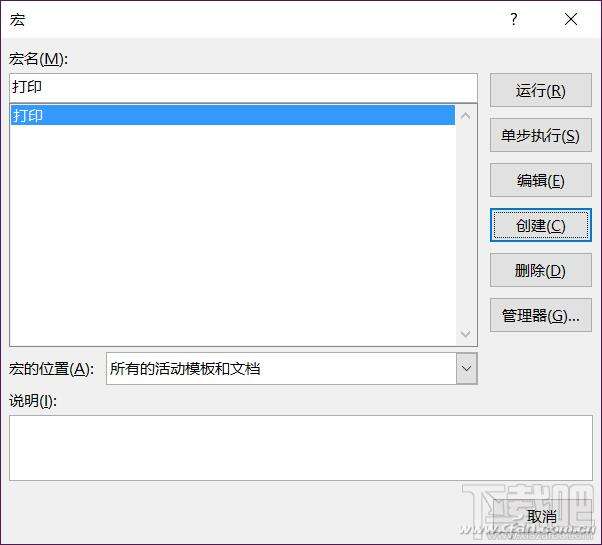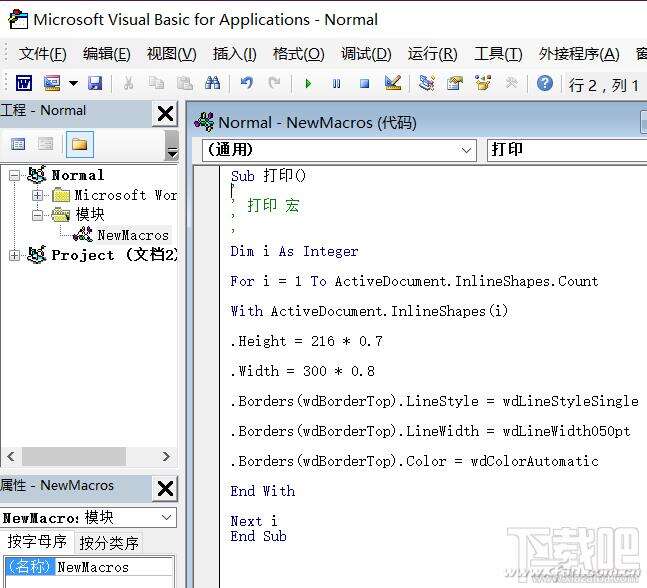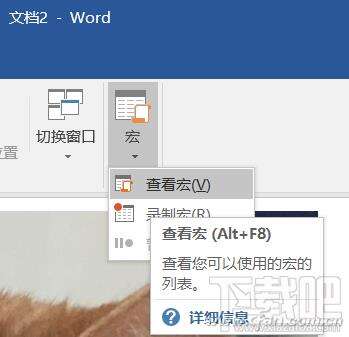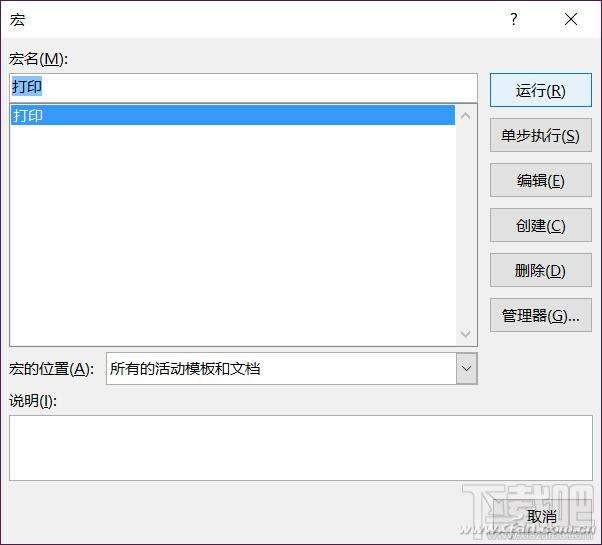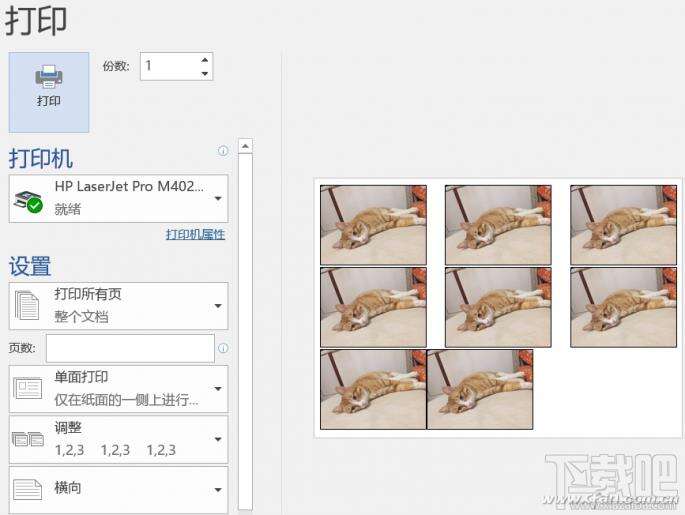Word2016缩印照片怎么操作
办公教程导读
收集整理了【Word2016缩印照片怎么操作】办公软件教程,小编现在分享给大家,供广大互联网技能从业者学习和参考。文章包含904字,纯文字阅读大概需要2分钟。
办公教程内容图文
在页面设置中,设置页编剧商家左右全部为0.5厘米,纸张方向改为横向。
切换Word选项卡到插入,选择要插入的照片文件,多选一次性插入。
这时,切换到选项卡到视图一项,点击右侧的“宏”。
在弹出界面中,随便输入一个宏名称,比如“打印”,然后点击创建。
重点来了!将一下内容复制到弹出的Microsoft Visual Basic中,注意其中Height = 216 * 0.7、Width = 300 * 0.8中的数值,如果后续执行时不能缩进到同一页面下,可以调整这部分的数字(登录PC版查看历史消息找到本文,复制这段宏命令)。
Dim i As Integer
For i = 1 To ActiveDocument.InlineShapes.Count
With ActiveDocument.InlineShapes(i)
.Height = 238 * 0.7
.Width = 315 * 0.8
.Borders(wdBorderTop).LineStyle = wdLineStyleSingle
.Borders(wdBorderTop).LineWidth = wdLineWidth050pt
.Borders(wdBorderTop).Color = wdColorAutomatic
End With
Next i
编辑完成后关闭,回到Word界面,点击“宏”下拉菜单(倒三角),找到“查看宏”并单击运行,Word就会进行自动的缩放排序,多张图片很容易就缩进到一页内了,注意前面讲的,如果不能,记得调整宏中Height、Width的数值。
按下Ctrl+P调出打印页面,选择打印即可,一张A4规格的纸张就能缩进多张图片,是不是很神奇?这就是宏的作用,通过宏命令,可以将很多需要人手工一步一步调整的方法大大简化哦!
办公教程总结
以上是为您收集整理的【Word2016缩印照片怎么操作】办公软件教程的全部内容,希望文章能够帮你了解办公软件教程Word2016缩印照片怎么操作。
如果觉得办公软件教程内容还不错,欢迎将网站推荐给好友。