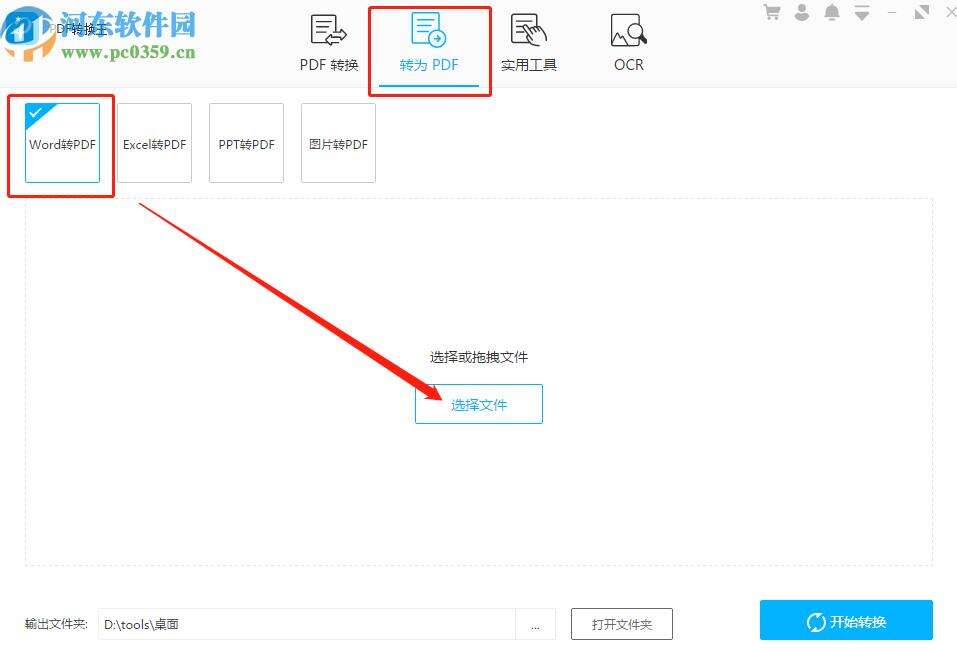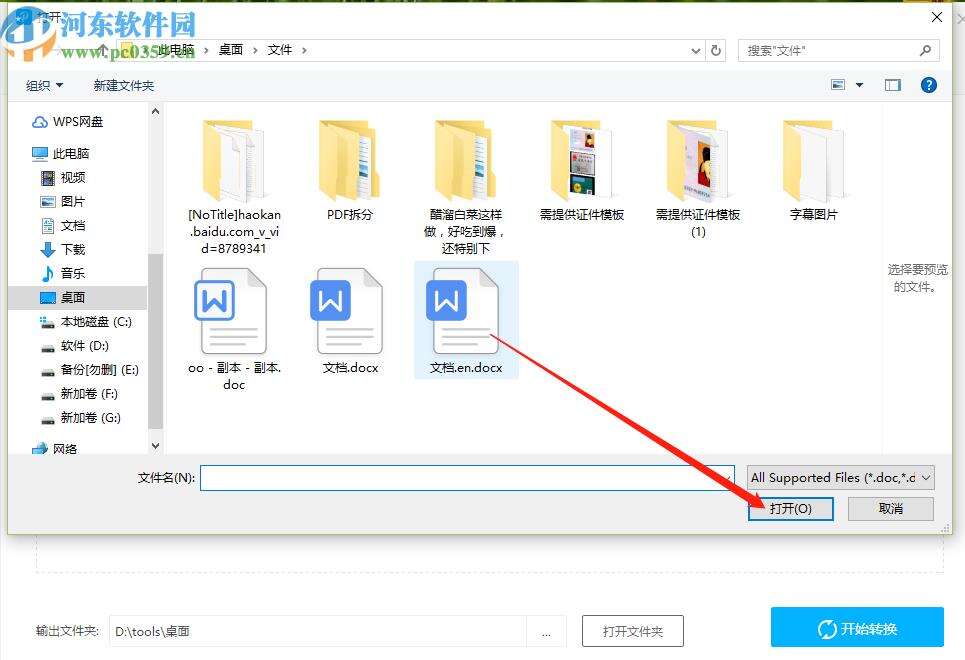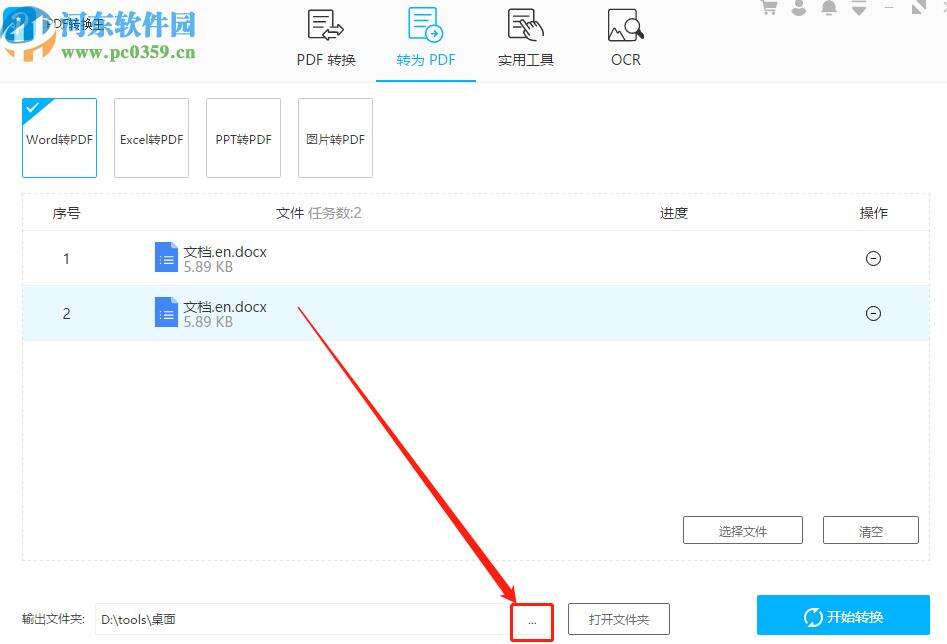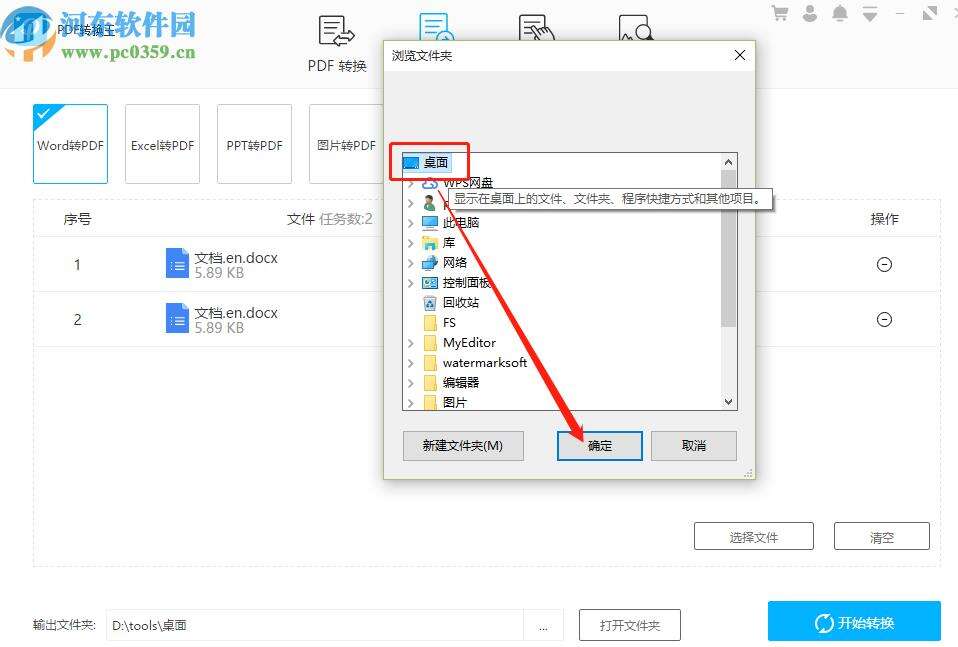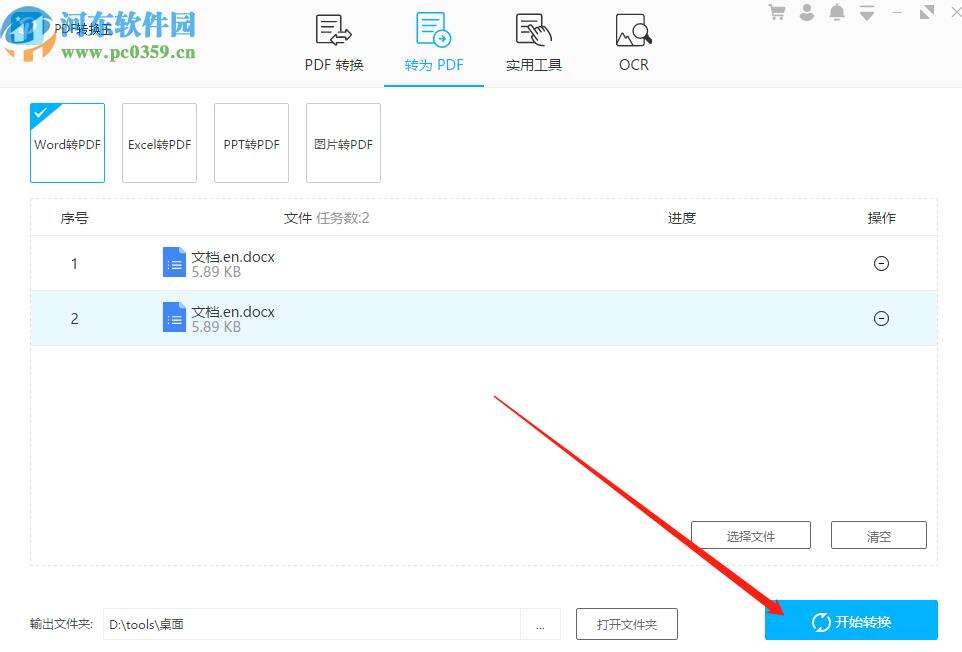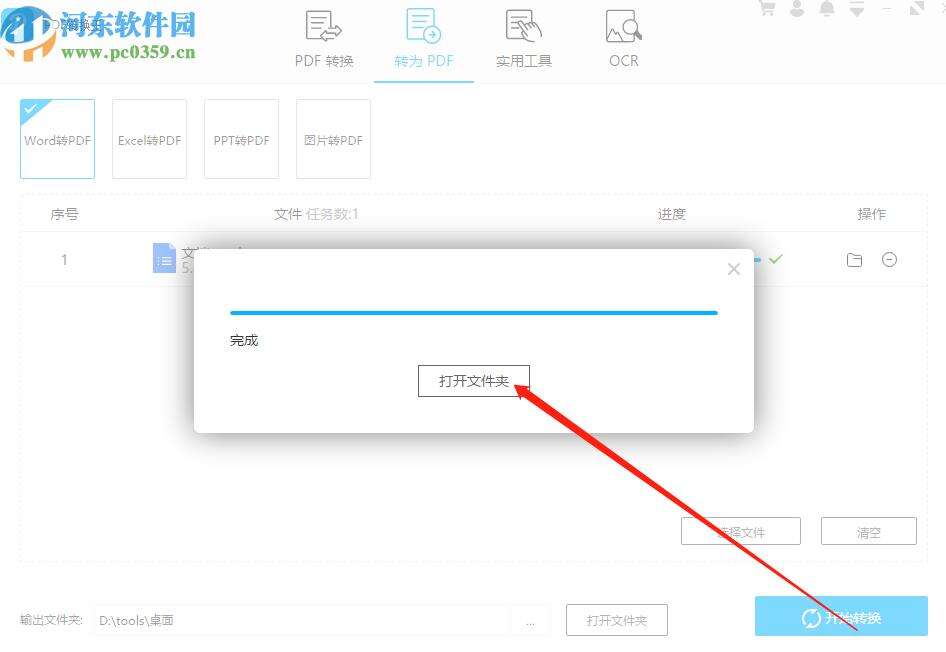PDF转换王将Word转换成PDF的方法步骤
办公教程导读
收集整理了【PDF转换王将Word转换成PDF的方法步骤】办公软件教程,小编现在分享给大家,供广大互联网技能从业者学习和参考。文章包含345字,纯文字阅读大概需要1分钟。
办公教程内容图文
2.点击选择文件按钮之后接下来在打开的选择文件界面中,选中目标Word文件之后点击打开按钮将它添加到软件界面中。
3.将文件添加到软件界面之后,点击界面下方的输出文件夹右边的三点按钮,点击这三点按钮之后打开输出文件夹的选择界面。
4.点击三点按钮打开输出文件夹的选择界面之后,我们在其中选中目标输出文件夹,点击确定按钮即可成功选择。
5.设置好输出文件夹之后,下一步我们就可以点击界面右下角的开始转换这个功能按钮来开始转换操作了。
6.等到最后转换操作完成之后,我们在界面中就可以看到一个转换完成的提示,点击打开文件夹按钮即可查看转换之后的文件。
办公教程总结
以上是为您收集整理的【PDF转换王将Word转换成PDF的方法步骤】办公软件教程的全部内容,希望文章能够帮你了解办公软件教程PDF转换王将Word转换成PDF的方法步骤。
如果觉得办公软件教程内容还不错,欢迎将网站推荐给好友。