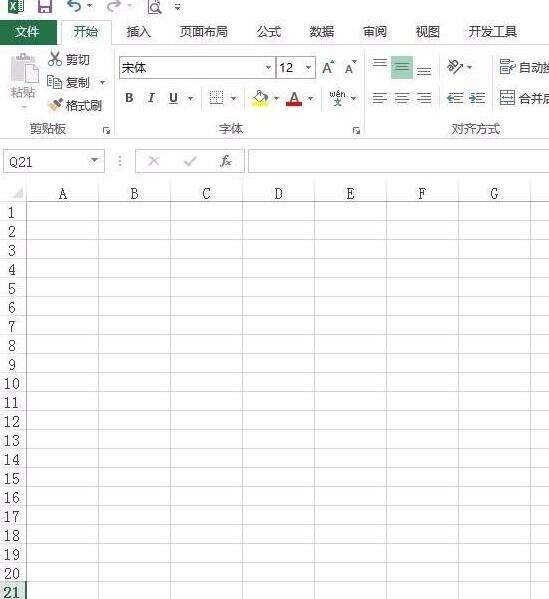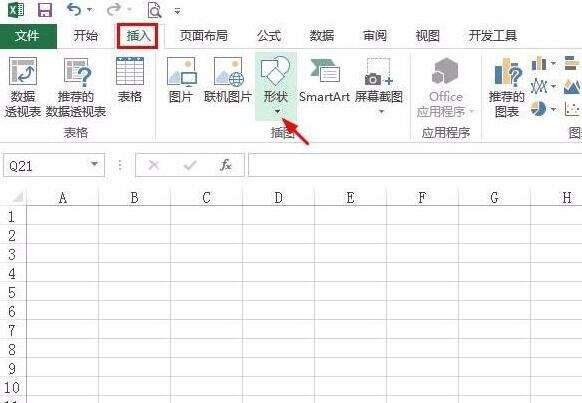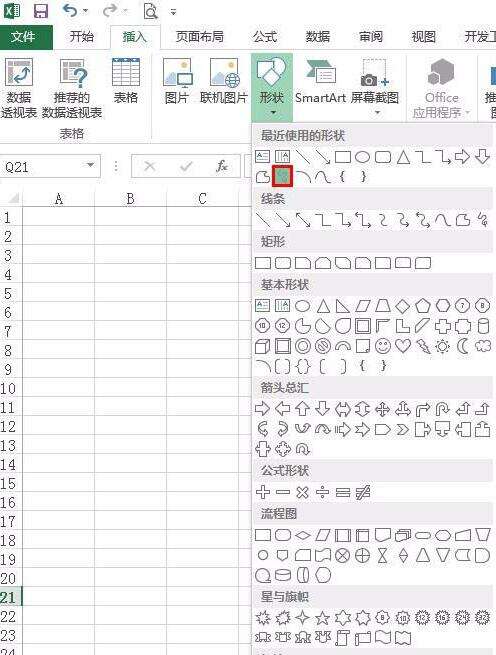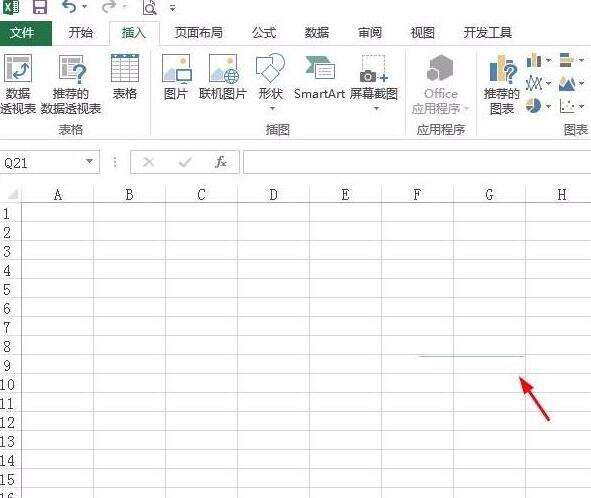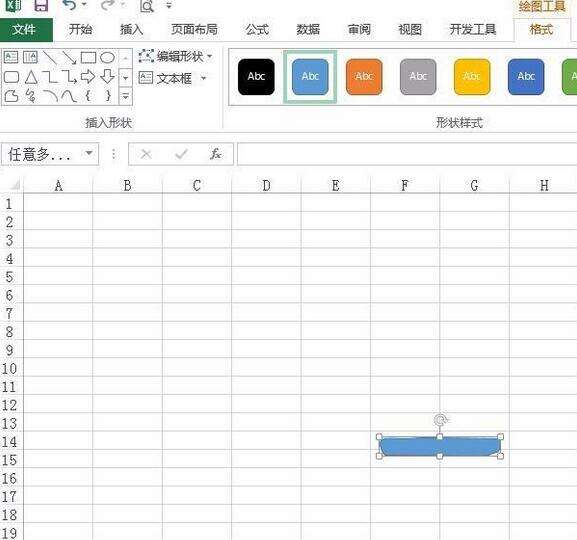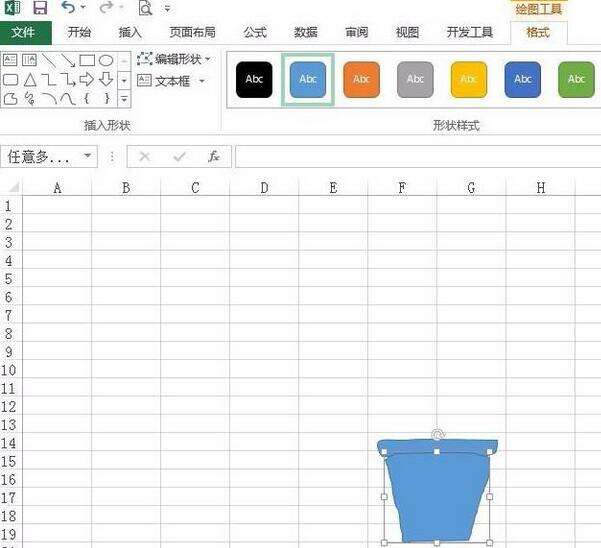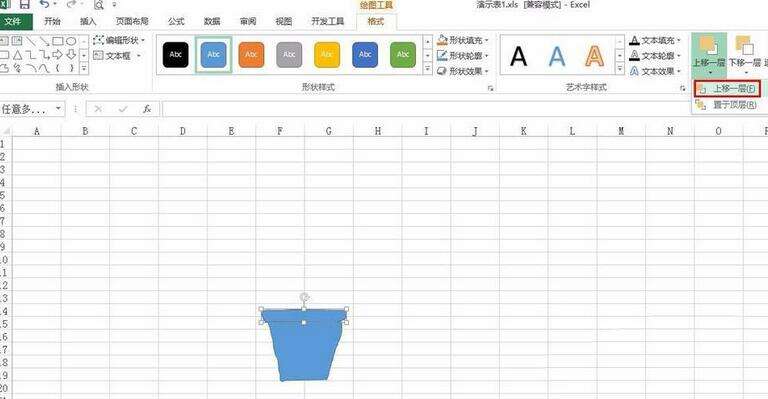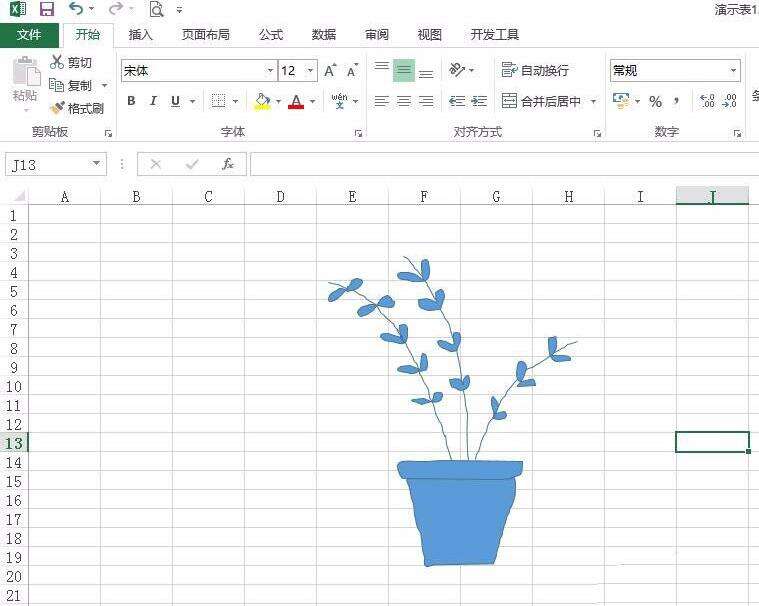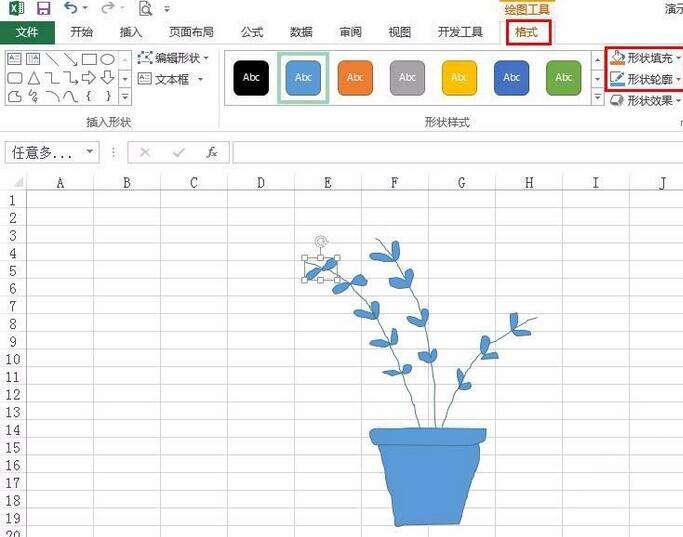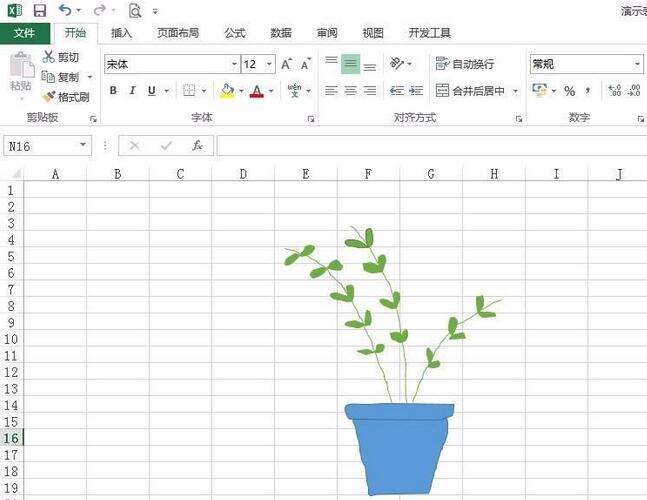Excel表格中绘制一盆绿植的详细步骤
办公教程导读
收集整理了【Excel表格中绘制一盆绿植的详细步骤】办公软件教程,小编现在分享给大家,供广大互联网技能从业者学习和参考。文章包含273字,纯文字阅读大概需要1分钟。
办公教程内容图文
1、打开一个空白的Excel表格,单击菜单栏“插入”中“形状”下方的黑色小三角。
2、在形状下拉菜单中,选择“自由曲线”。
3、按住鼠标左键在表格中绘制出自己想要的形状。
4、绘制好多个形状后,可以通过菜单栏“格式”中的“上移一层”,改变多个形状的上下顺序。
5、根据自己需要,用“自由曲线”画出剩余的部分。
6、选中画好的形状,切换至“格式”菜单中,在形状填充和形状轮廓中,选择要填充的颜色。
7、如图所示,在Excel表格中画画完成。
上文就讲解了Excel表格中绘制一盆绿植的详细步骤,希望有需要的朋友都来学习哦。