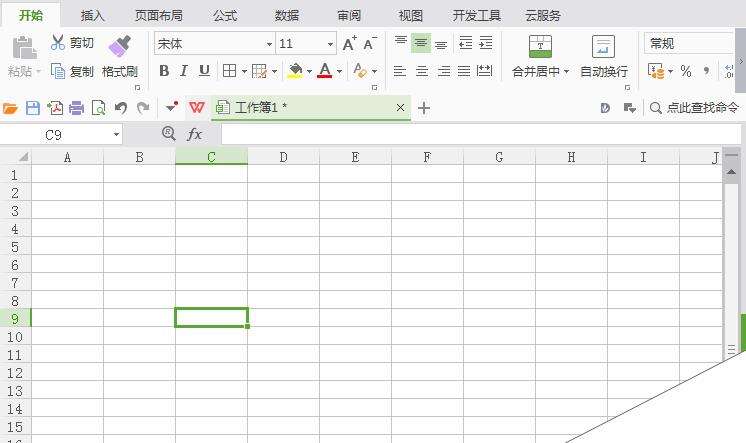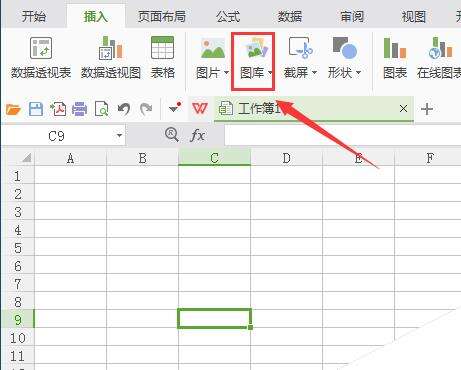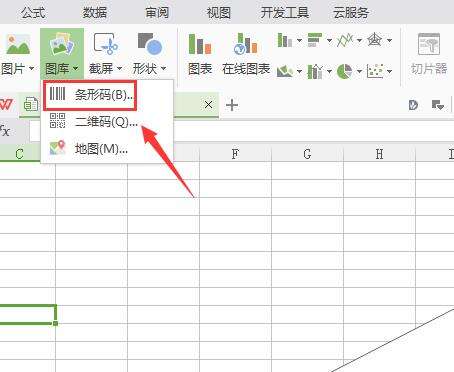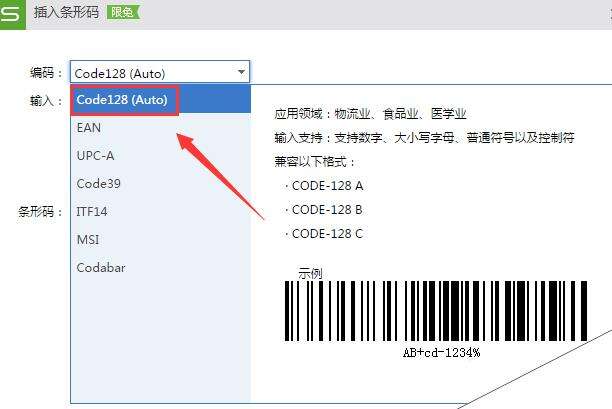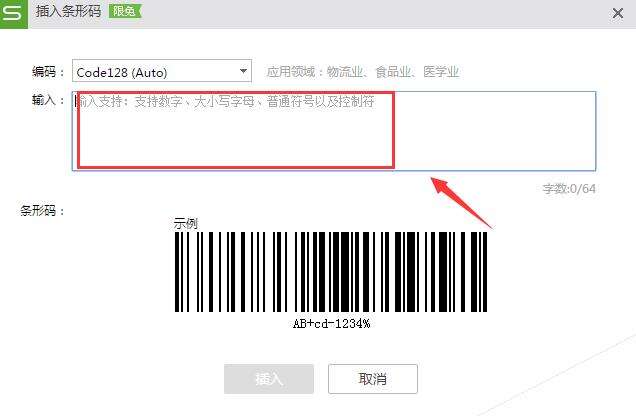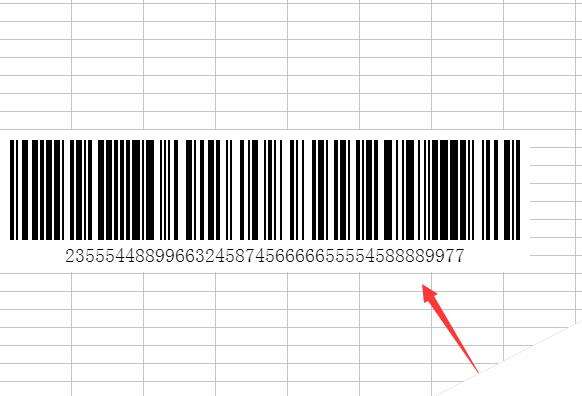WPS表怎么设计条形码?wps条形码的制作方法
办公教程导读
收集整理了【WPS表怎么设计条形码?wps条形码的制作方法】办公软件教程,小编现在分享给大家,供广大互联网技能从业者学习和参考。文章包含233字,纯文字阅读大概需要1分钟。
办公教程内容图文
2、在该界面内找到插入菜单里的图库选项,如图所示:
3、点击图库选项,在其下拉菜单里找到条形码选项,如图所示:
4、点击条形码选项,在弹出的对话框内找到编码选项,在编码里选择一种编码模式,如图所示:
5、再找到输入选项,再输入里输入需要的数据,如图所示:
6、设置好以后点击确定,在编辑输入区里就出现了我们制作的条形码,如图所示:
办公教程总结
以上是为您收集整理的【WPS表怎么设计条形码?wps条形码的制作方法】办公软件教程的全部内容,希望文章能够帮你了解办公软件教程WPS表怎么设计条形码?wps条形码的制作方法。
如果觉得办公软件教程内容还不错,欢迎将网站推荐给好友。