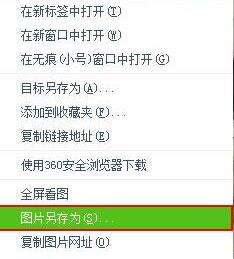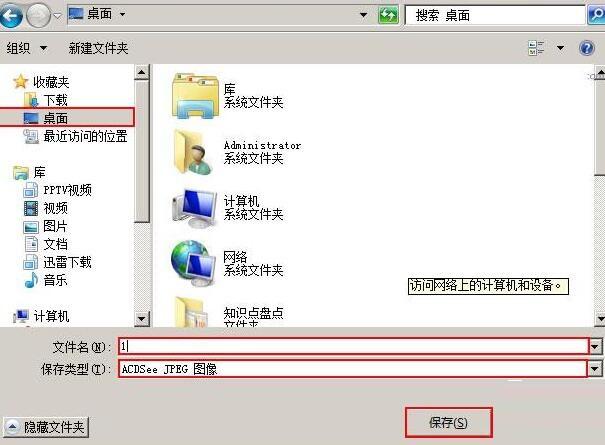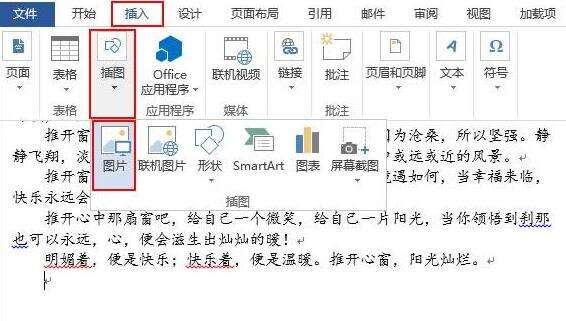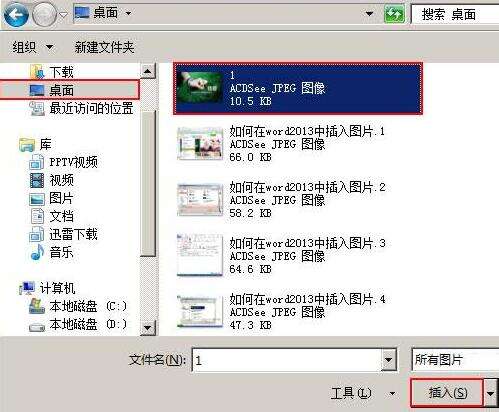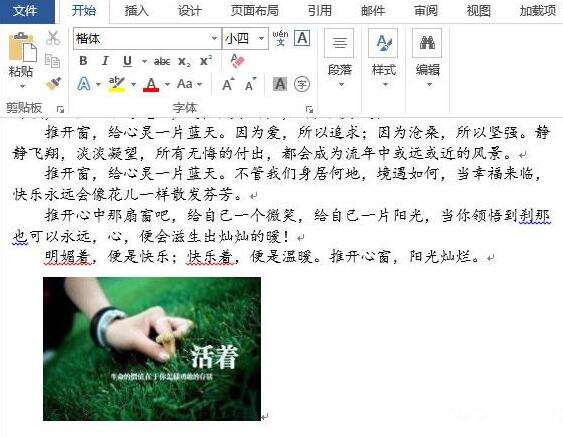word2013文档插入图片的具体方法
办公教程导读
收集整理了【word2013文档插入图片的具体方法】办公软件教程,小编现在分享给大家,供广大互联网技能从业者学习和参考。文章包含319字,纯文字阅读大概需要1分钟。
办公教程内容图文
1、选择自己喜欢的图片,单击鼠标右键,在弹出的快捷菜单中选择“图片另存为”选项。
2、此时会弹出一个“另存为”对话框,选择保存图片的地址和图片的保存类型,并输入文件名,单击“保存”按钮。例如,我们现在将图片保存在“桌面”中,输入的文件名为“1”,选择保存图片的类型为“ACDSee
JPEG图像”,并单击“保存”按钮。
3、用word2013打开一篇文档,将光标定位在我们需要插入图片的地方,并切换到“插入”选项卡,单击“插图”选项组中的“图片”按钮。
4、在弹出的“插入图片”对话框中,选择之前保存图片的地址,并在其中找出之前保存的图片,然后单击“插入”按钮。
5、现在图片就已经插入文档中了,效果如图。