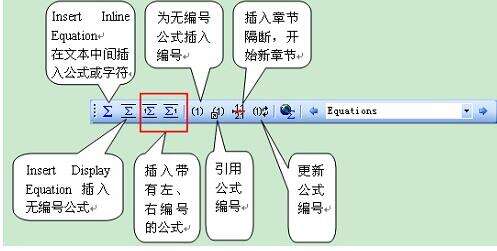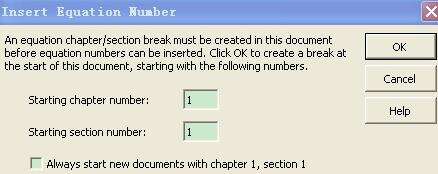Word中使用MathType公式编号的详细操作方法
办公教程导读
收集整理了【Word中使用MathType公式编号的详细操作方法】办公软件教程,小编现在分享给大家,供广大互联网技能从业者学习和参考。文章包含697字,纯文字阅读大概需要1分钟。
办公教程内容图文
在Word中,MathType工具栏各按钮的功能如图:
1.前四项都是在Word中插入公式,点任何一项都会打开MathType编辑器。
1)“Insert Inline Equation”用于在正文段落中插入小公式或变量符号等;
2)“Insert Display
Equation”用于插入无编号公式,第三、四项顾名思义就是插入带左、右编号的公式,这三项都是用于插入单独占一行的公式。
从表面上看,这两项生成公式的功能是一样的,其实它们的行距是不同的,我们遇到文本中间插入变量符号,行距变宽,就是因为错用了第二项。当然,行距变宽不过都是错用,当插入带上、下标的变量符号时,行距也会变宽,应设置固定行距来控制。
2.在写论文时,用到较多的是第一、四项。初次使用带右编号的公式“Insert Display Equation Number on
Right”时,会弹出一个提示框,如图:
3.正文中引用公式编号:
将鼠标置于引用公式编号的地方,单击工具栏“Insert Equation Reference”,此时在插入点会出现“equation
reference goes here”,点击OK,双击要插入的公式的编号即可。
4.当在已有公式之前插入新公式时,MathType可以自动修改公式序号,包括正文中引用的公式编号,如果编号没有更新,点工具栏“Update
Equation Numbers”。这就省去了手动修改的麻烦,不易出错。
以上这里为各位分享了Word中使用MathType公式编号的详细操作内容。有需要的朋友赶快来看看本篇文章吧。