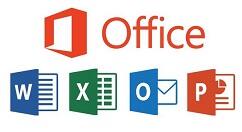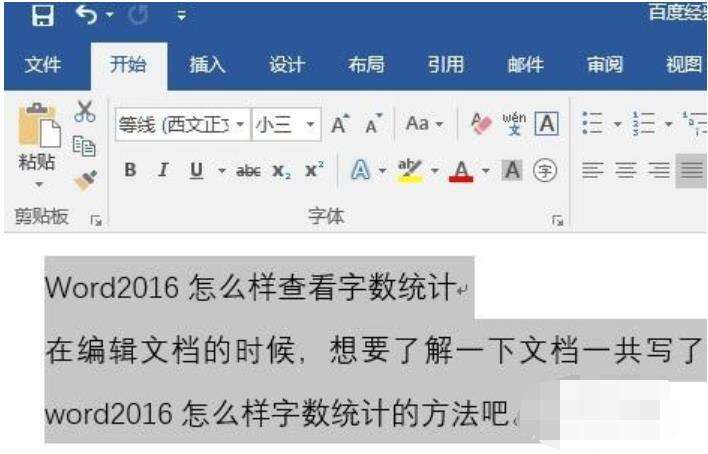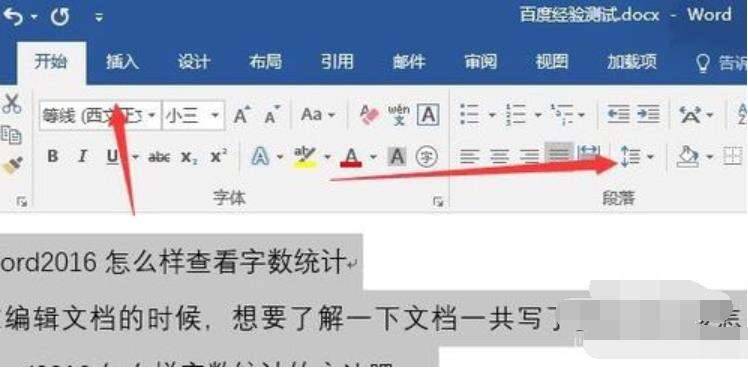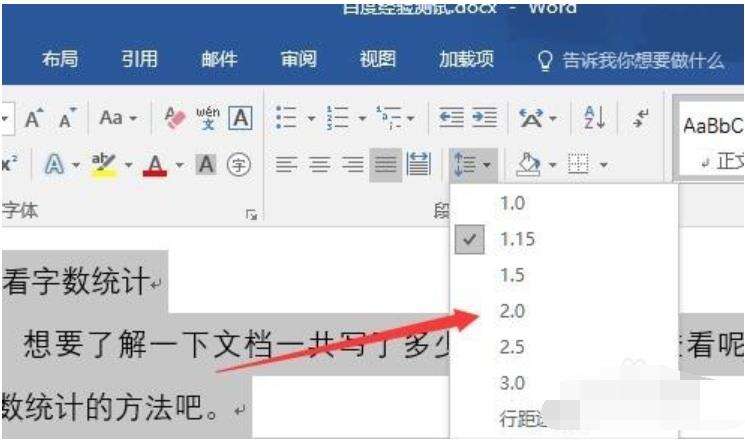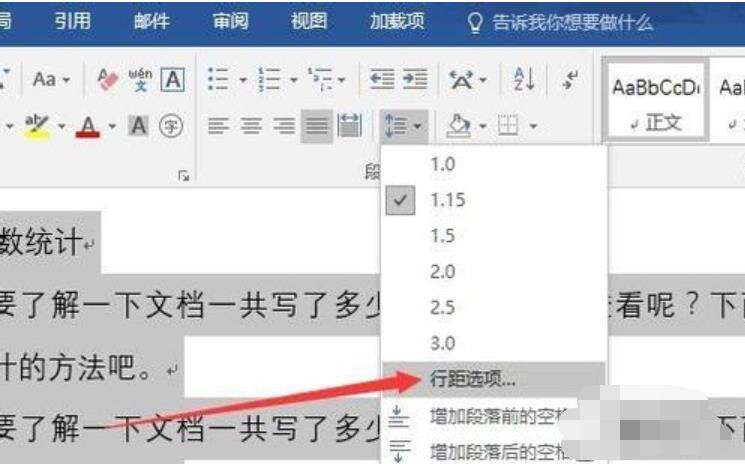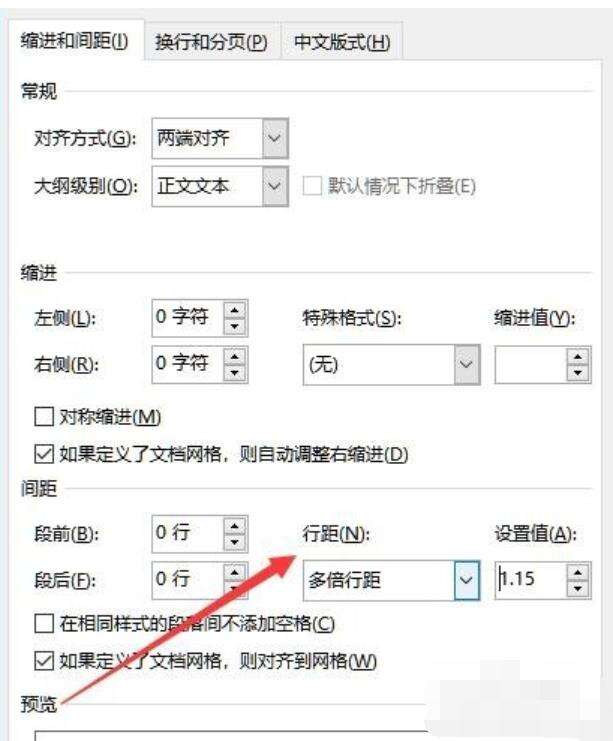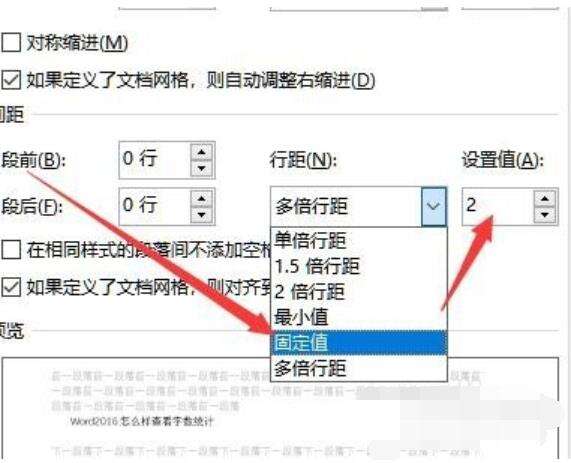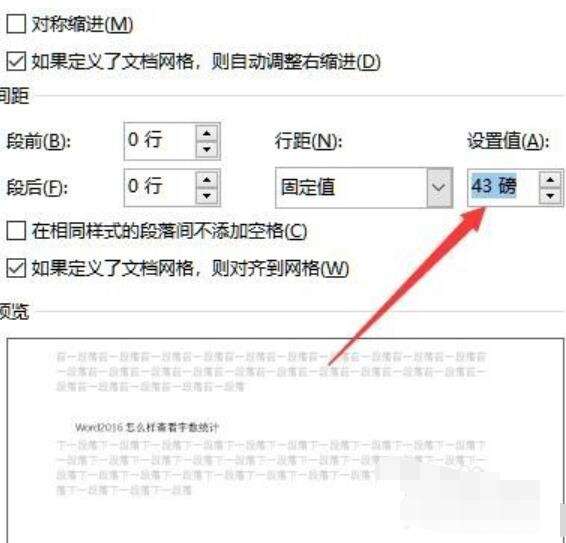Microsoft Office 2016设置Word行间距的操作教程
办公教程导读
收集整理了【Microsoft Office 2016设置Word行间距的操作教程】办公软件教程,小编现在分享给大家,供广大互联网技能从业者学习和参考。文章包含467字,纯文字阅读大概需要1分钟。
办公教程内容图文
方法一:
1,用word2016打开要修改行距的word文档,然后鼠标选中要调整行距的段落
行间距电脑图解-1
2,接下来点击上面的“开始”菜单,在功能区点击“行距”按钮
word电脑图解-2
3,在弹出的菜单中选择相应的选项就可以了,这样就能够方便的调整选中文字的行距了。
word行间距怎么调电脑图解-3
方法二:
1,上面的方法只能选择一些固定的行距大小,如果不满足我们需要的话,可以点击“行距选项”菜单项。
word行间距怎么调电脑图解-4
2,接下来在打开的行距设置窗口中,找到“行距”下拉菜单。
word行间距怎么调电脑图解-5
3,在弹出的菜单中可以选择固定值菜单项,或是多倍行距也可以。
word电脑图解-6
4,接下来在右侧的设置值文本框中,设置合适的数值就可以了。
办公教程总结
以上是为您收集整理的【Microsoft Office 2016设置Word行间距的操作教程】办公软件教程的全部内容,希望文章能够帮你了解办公软件教程Microsoft Office 2016设置Word行间距的操作教程。
如果觉得办公软件教程内容还不错,欢迎将网站推荐给好友。