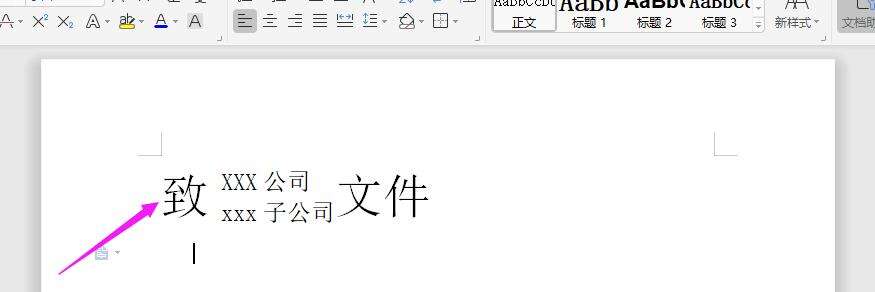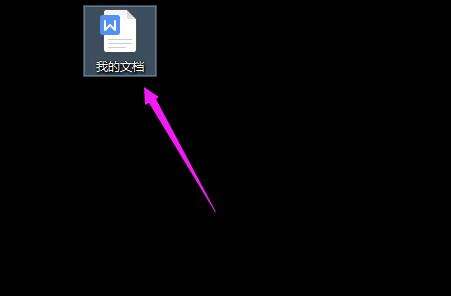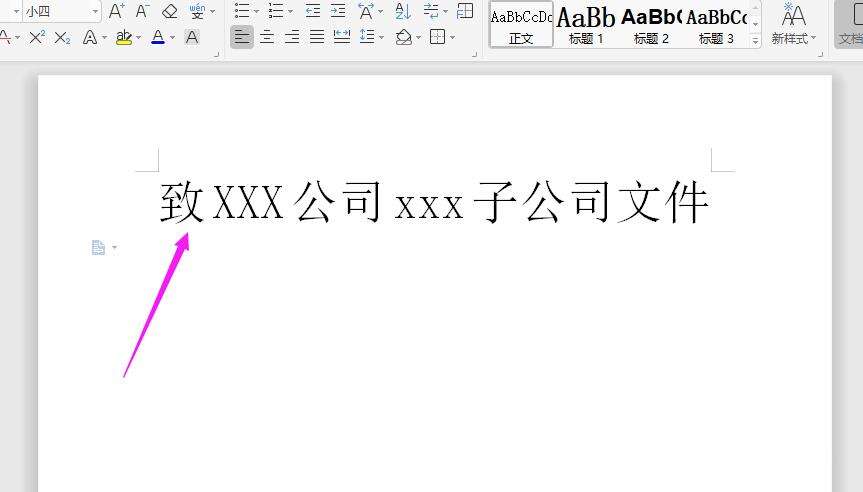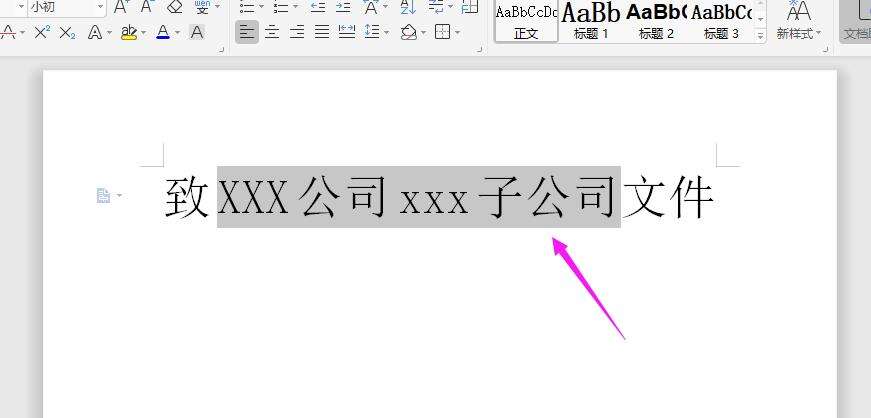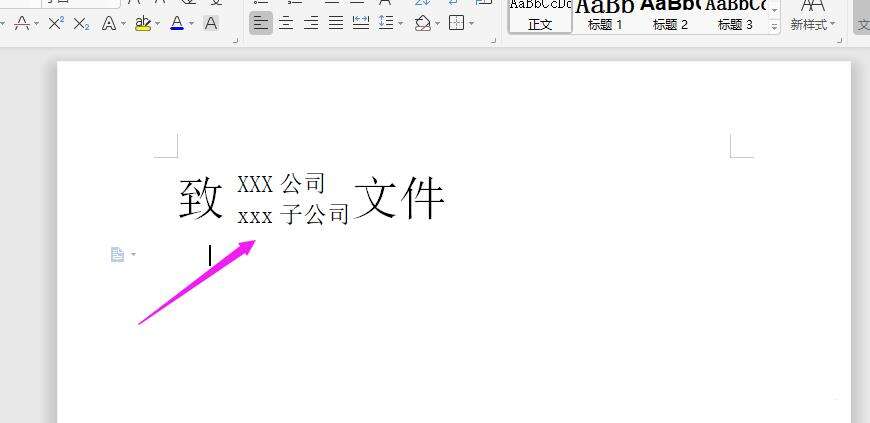WPS2019双行标题样式怎么制作?
办公教程导读
收集整理了【WPS2019双行标题样式怎么制作?】办公软件教程,小编现在分享给大家,供广大互联网技能从业者学习和参考。文章包含398字,纯文字阅读大概需要1分钟。
办公教程内容图文
效果展示
1、首先,在电脑桌面创建并双击打开目标文档,如下图所示
2、先手动输入你将要设置的双行标题的内容,如下图所示
3、再选中你将要设置的双行标题的内容,如下图所示
4、再点击导航栏上的“开始-中文版式”中,选择“双行合一(W)”
5、在弹出的“双行合一”界面中,点击“确定”
6、这个时候文档中内容的双标题就设置成功了,如下图所示
总结:
1.进入目标文档,输入将要设置的标题内容;
2.再选中将要设置双标题的内容,点击导航栏上的“开始-中文版式”中的“双行合一(W)”;
3.在弹出的界面中点击“确定”即可。
办公教程总结
以上是为您收集整理的【WPS2019双行标题样式怎么制作?】办公软件教程的全部内容,希望文章能够帮你了解办公软件教程WPS2019双行标题样式怎么制作?。
如果觉得办公软件教程内容还不错,欢迎将网站推荐给好友。