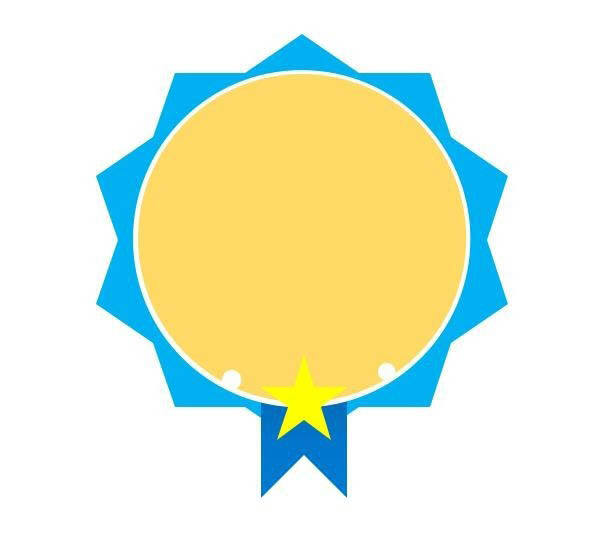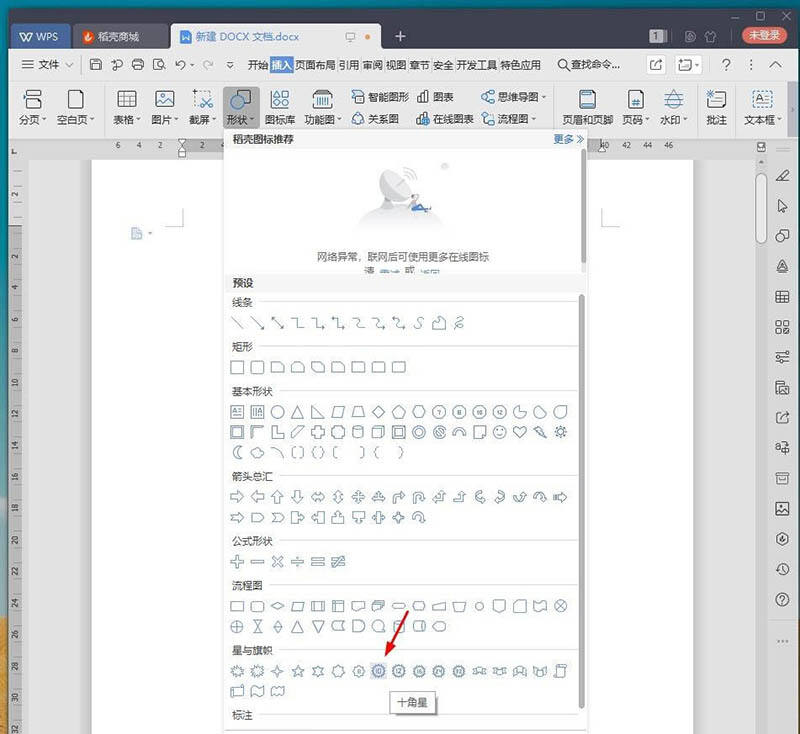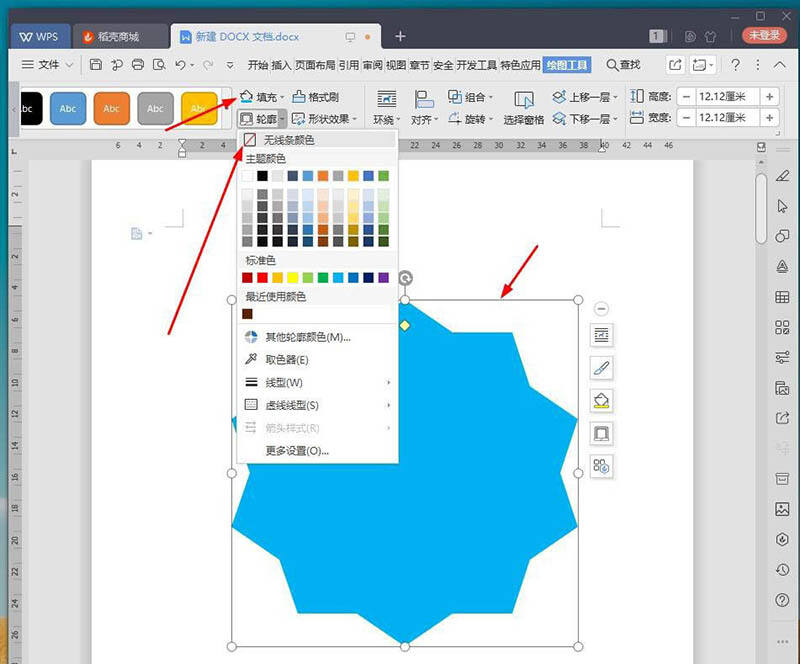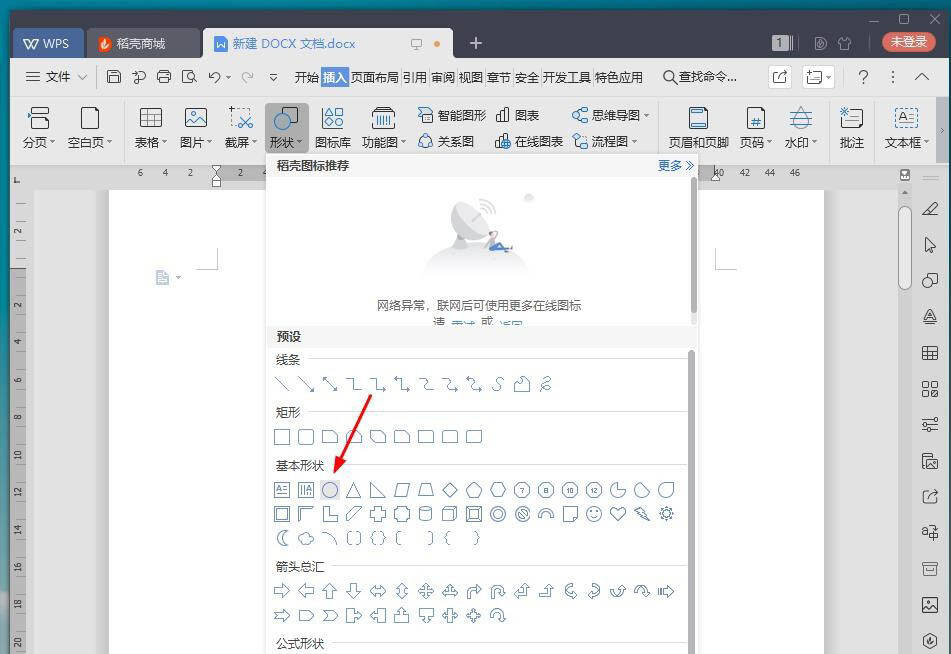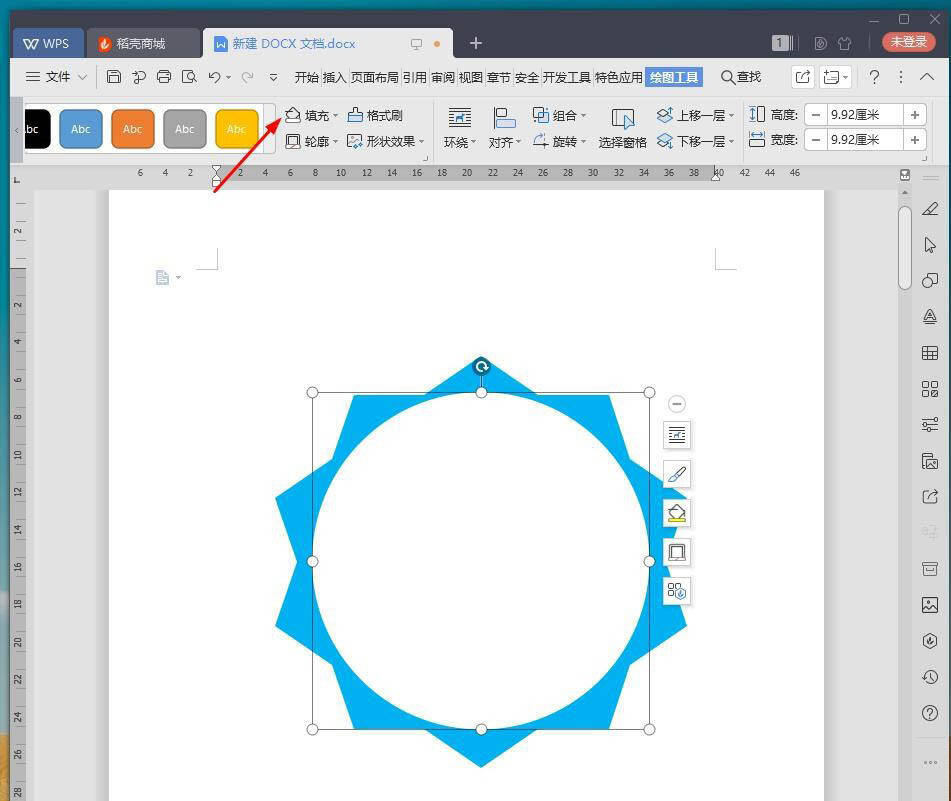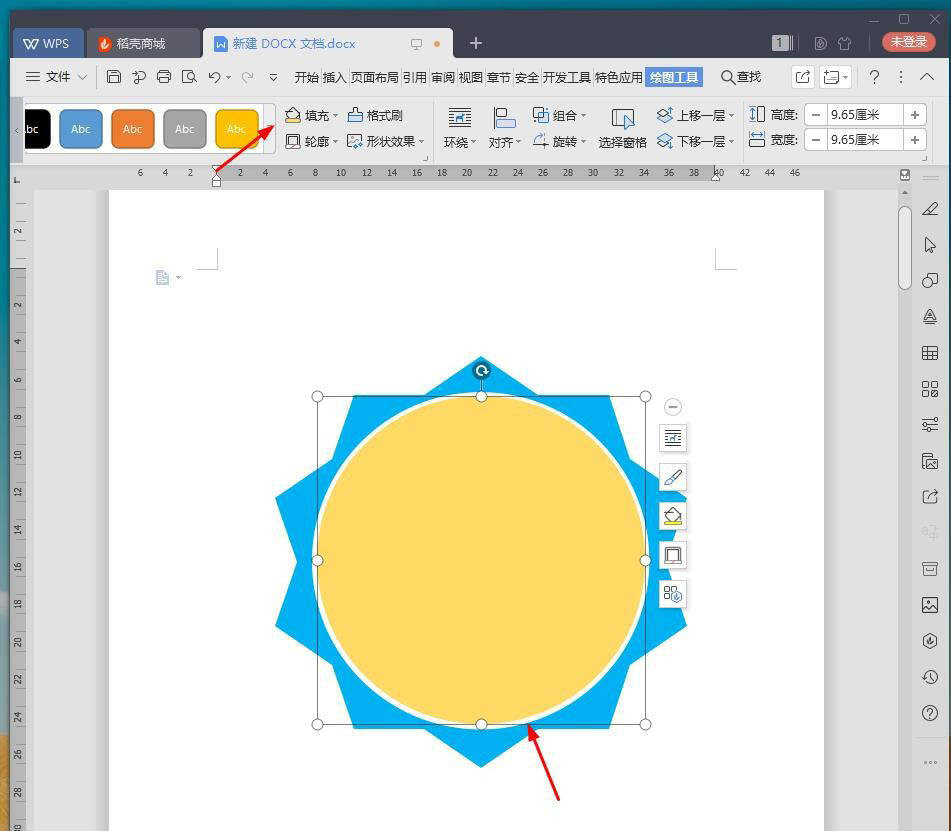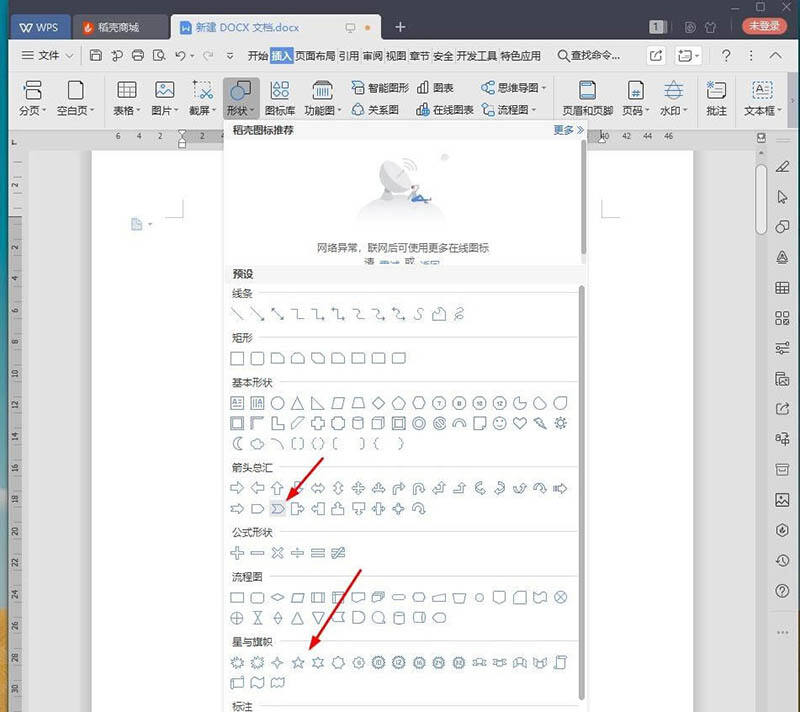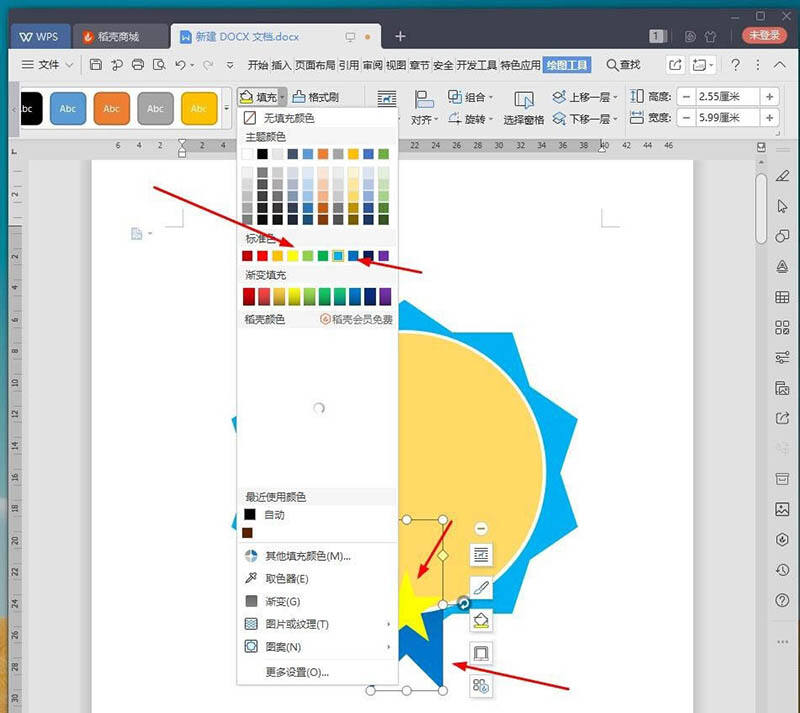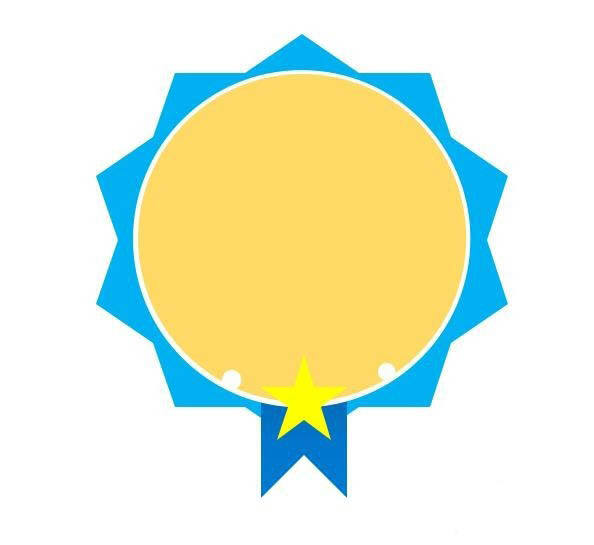WPS怎么设计多边形徽章图标? wps徽章矢量图的画法
办公教程导读
收集整理了【WPS怎么设计多边形徽章图标? wps徽章矢量图的画法】办公软件教程,小编现在分享给大家,供广大互联网技能从业者学习和参考。文章包含340字,纯文字阅读大概需要1分钟。
办公教程内容图文
1、新建WPS文档,点击【插入】【形状】【十角星】。
2、绘制图形,将【填充】设置成天蓝色,【轮廓】为无。
3、点击【插入】【形状】【椭圆】。
4、绘制图形放到中间,将【填充】设置成白色,【轮廓】为无。
5、复制多一个椭圆放到中间,将【填充】设置成金黄色,【轮廓】为无。
6、点击【插入】【形状】【燕尾形、五角星】。
7、添加五角星和燕尾形装饰,将【填充】设置成黄色、蓝色。
8、最后截图保存为图片,效果欣赏。
办公教程总结
以上是为您收集整理的【WPS怎么设计多边形徽章图标? wps徽章矢量图的画法】办公软件教程的全部内容,希望文章能够帮你了解办公软件教程WPS怎么设计多边形徽章图标? wps徽章矢量图的画法。
如果觉得办公软件教程内容还不错,欢迎将网站推荐给好友。