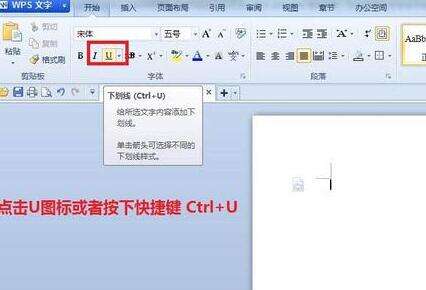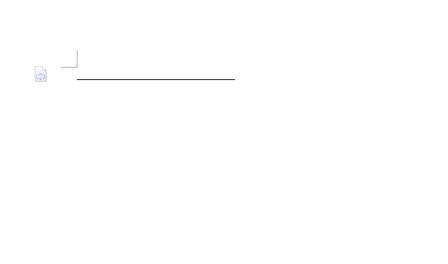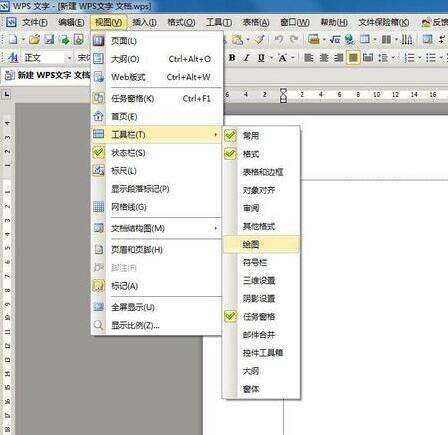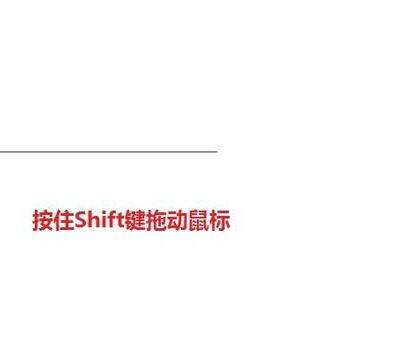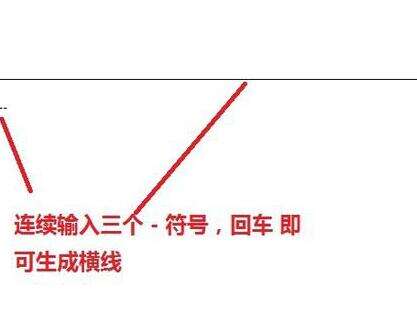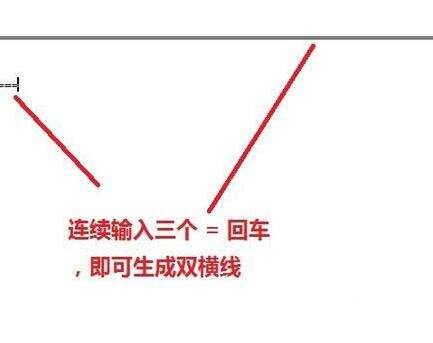word页面中画横线的操作方法步骤
办公教程导读
收集整理了【word页面中画横线的操作方法步骤】办公软件教程,小编现在分享给大家,供广大互联网技能从业者学习和参考。文章包含352字,纯文字阅读大概需要1分钟。
办公教程内容图文
一:利用“U”绘制下划线
1、点击工具栏的 U 图标,或者按下快捷键Ctrl+U
2、一直按 空格键,页面上就会一直刷出横线了
二:使用绘图工具绘制横线
1、鼠标左键单击菜单栏的 视图–>工具栏–>选择 绘图
或者直接点击插入-形状,选择线条图标。
2、按住键盘上的Shift按键,拖动鼠标即可画出直线。
三:输入三个“-”和“=”然后回车
1、在页面连续输入三个输入三个“-”然后回车 ,即可生成单横线。
2、连续输入三个 “=”回车 ,即可生成双横线。
注意
注意Shift键的运用
上文就讲解了word页面中画横线的操作内容,希望有需要的朋友都来学习哦。
办公教程总结
以上是为您收集整理的【word页面中画横线的操作方法步骤】办公软件教程的全部内容,希望文章能够帮你了解办公软件教程word页面中画横线的操作方法步骤。
如果觉得办公软件教程内容还不错,欢迎将网站推荐给好友。