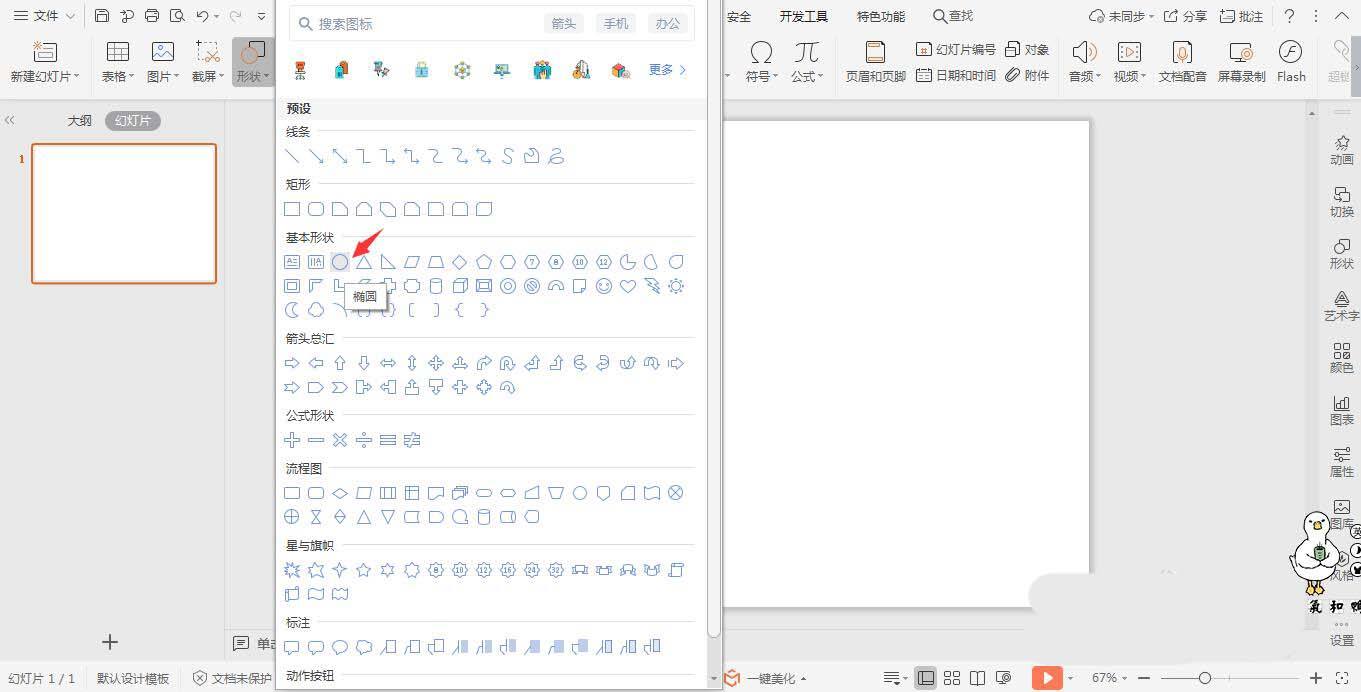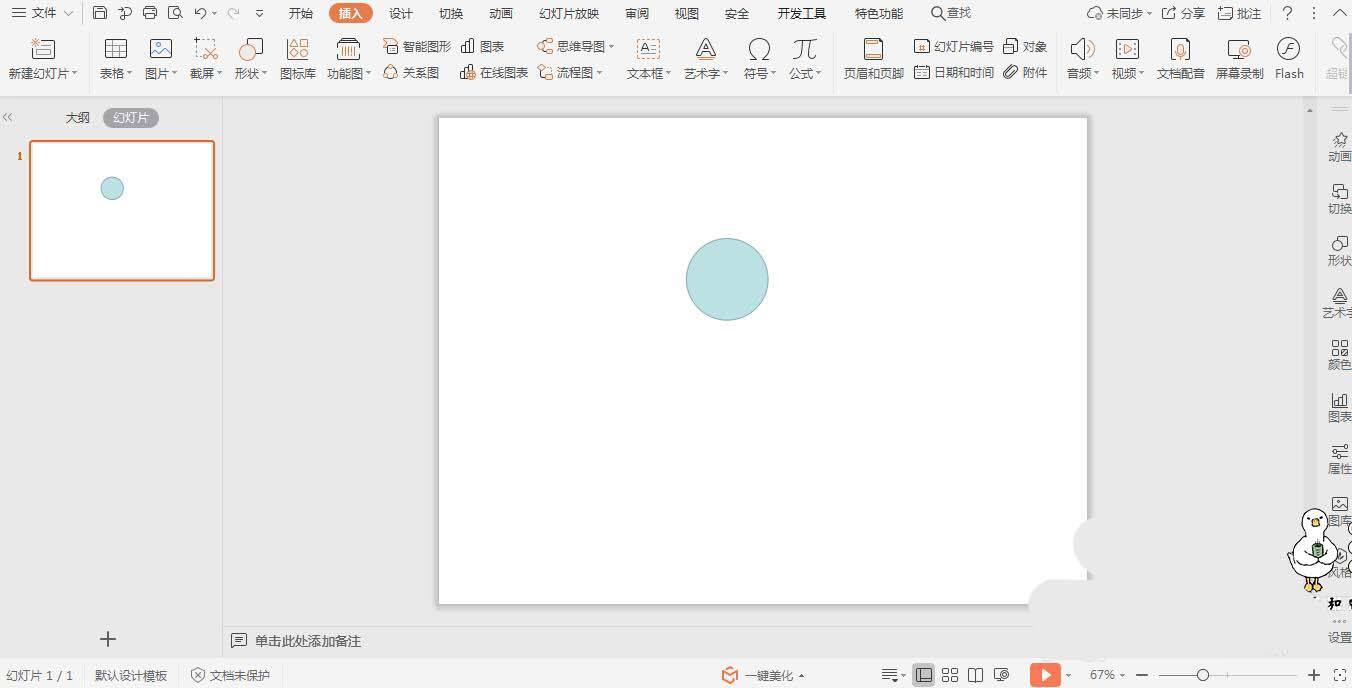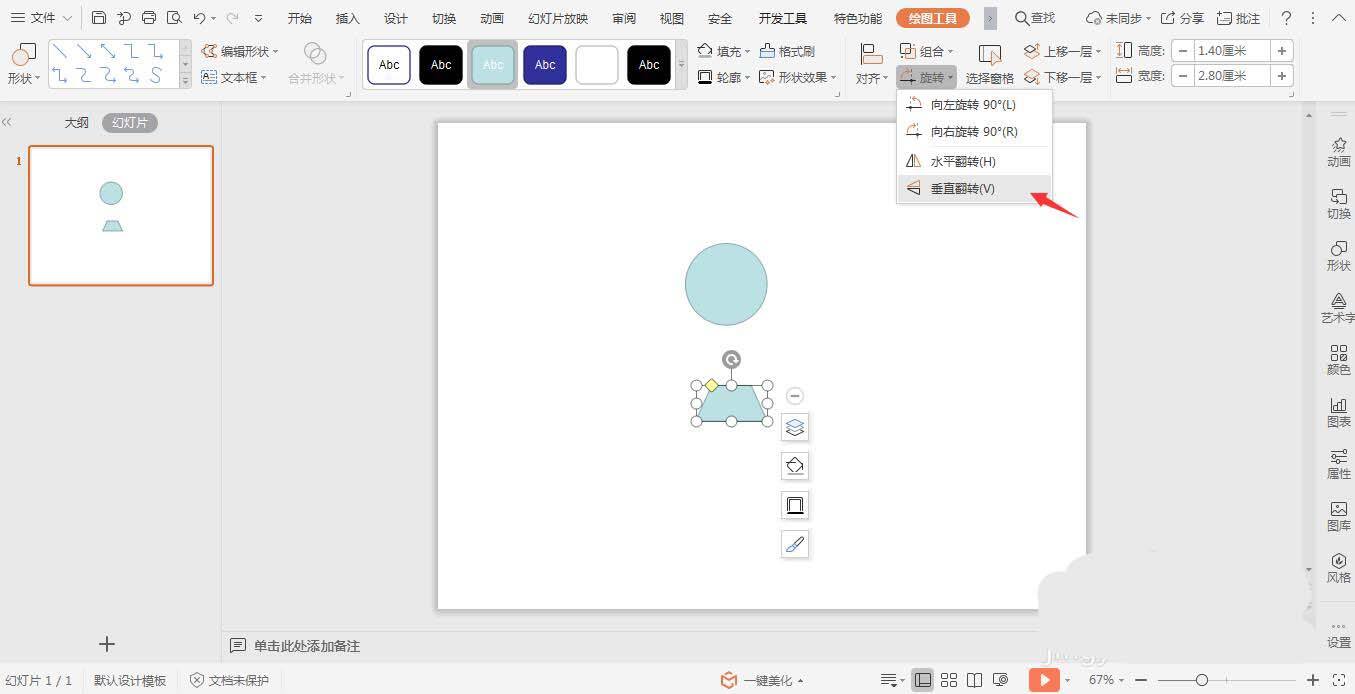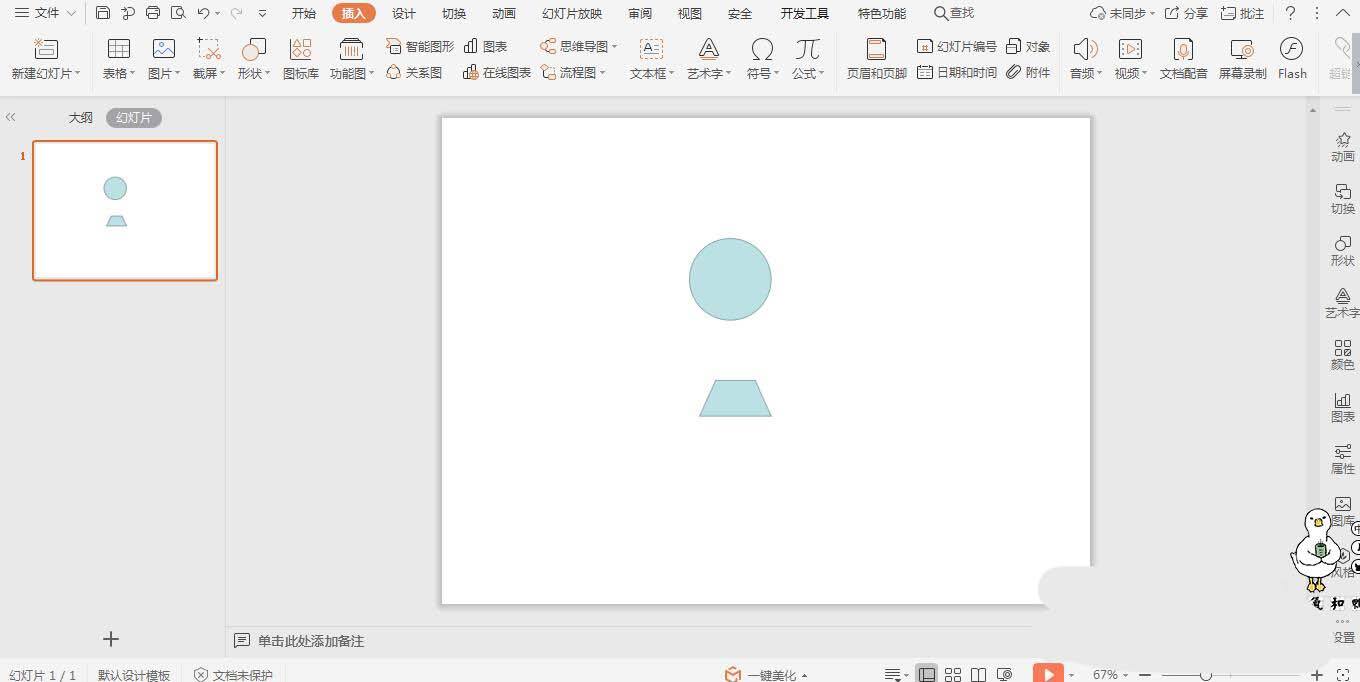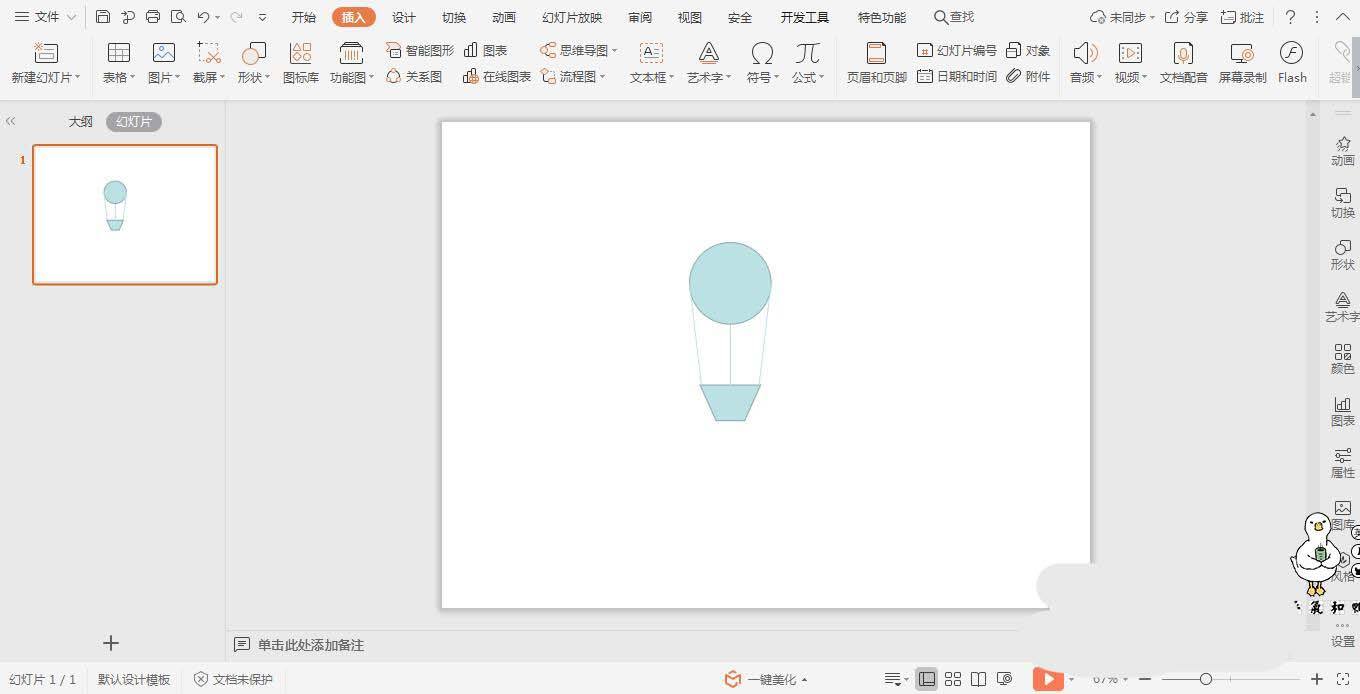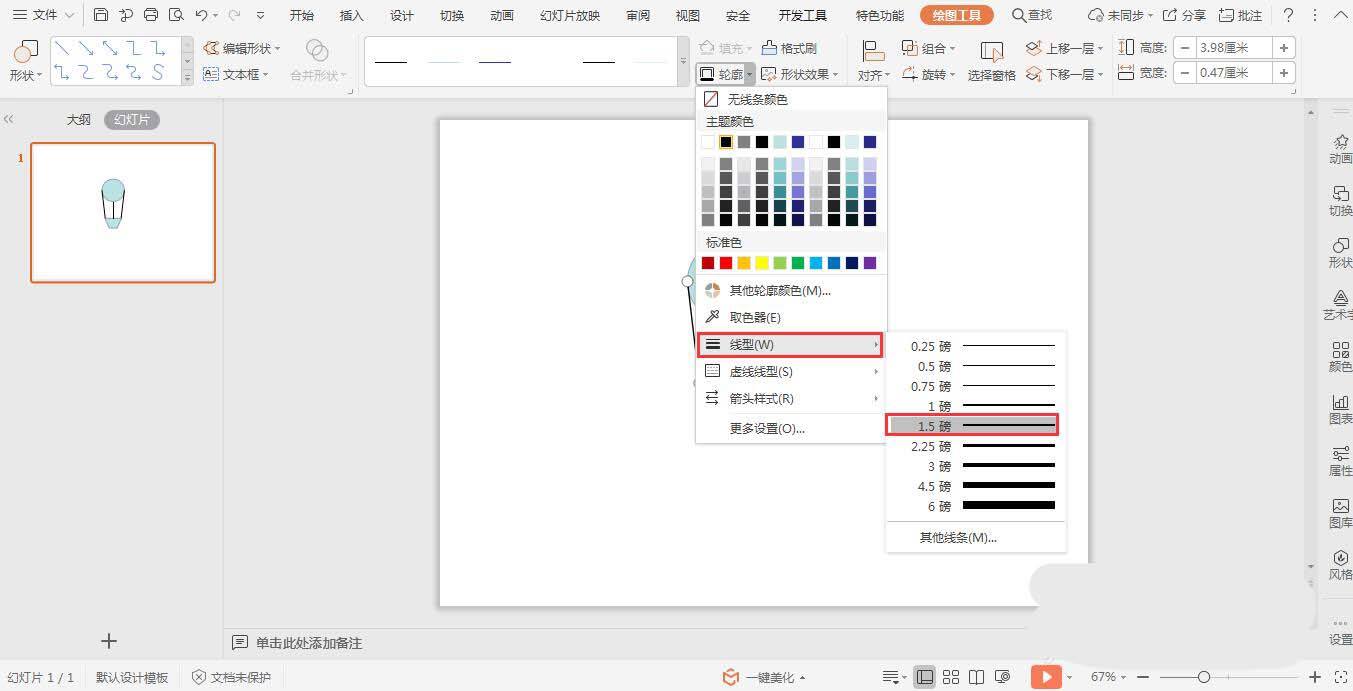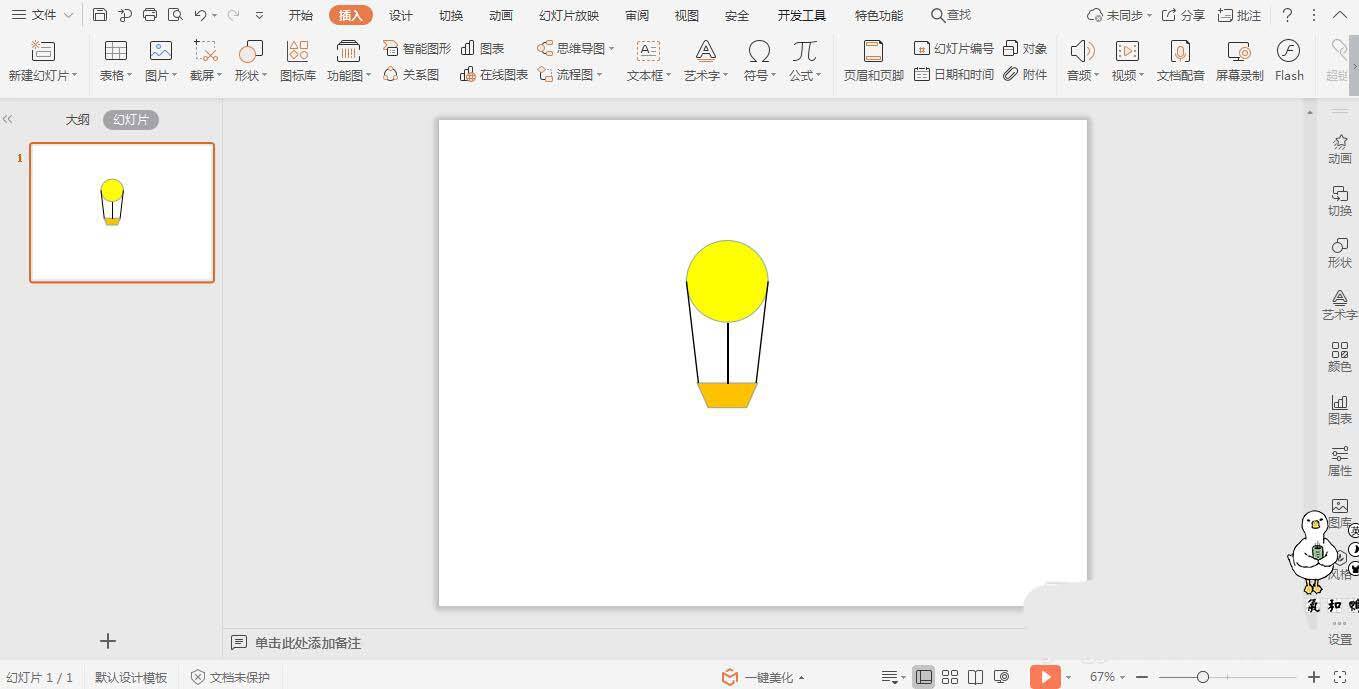wpsPPT怎么画热气球图标? ppt热气球的画法
办公教程导读
收集整理了【wpsPPT怎么画热气球图标? ppt热气球的画法】办公软件教程,小编现在分享给大家,供广大互联网技能从业者学习和参考。文章包含315字,纯文字阅读大概需要1分钟。
办公教程内容图文
2、按住shift键,在页面上绘制出一个正圆形。
3、接着插入一个梯形,放置在圆形的下方,并且与圆形保持一定的距离。
4、选中梯形,在绘图工具中点击旋转,选择其中的“垂直翻转”。
5、接着插入直线,用来连接圆形和梯形。
6、选中所有的直线,在绘图工具中点击轮廓,线条颜色设置为黑色,宽度设置为1.5磅。
7、最后,填充上合适颜色,这样热气球图标就制作好了。
相关推荐:
办公教程总结
以上是为您收集整理的【wpsPPT怎么画热气球图标? ppt热气球的画法】办公软件教程的全部内容,希望文章能够帮你了解办公软件教程wpsPPT怎么画热气球图标? ppt热气球的画法。
如果觉得办公软件教程内容还不错,欢迎将网站推荐给好友。