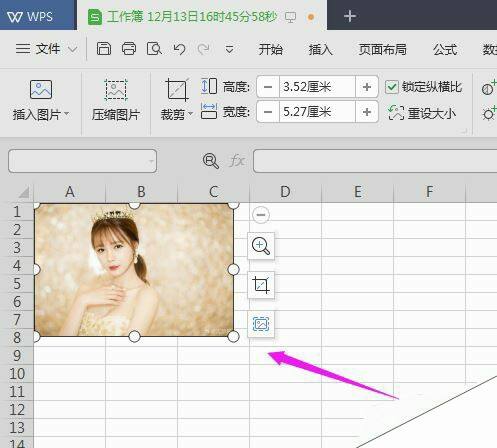WPS 2019怎么插入图片?WPS 2019表格插入图片教程
办公教程导读
收集整理了【WPS 2019怎么插入图片?WPS 2019表格插入图片教程】办公软件教程,小编现在分享给大家,供广大互联网技能从业者学习和参考。文章包含404字,纯文字阅读大概需要1分钟。
办公教程内容图文
WPS 2019表格插入图片教程
WPS 2019表格怎么插入图片,鼠标点开WPS 2019图标,如图。
鼠标点开WPS 2019图标后,我们点触下这个【新建】,如图。
触下这个【新建】后,新建一个空白表格,如图。
新建一个空白表格之后,我们接着选择要插入的【表格】位置,如图。
选择要插入的【表格】位置之后,选择【文件下拉】-【插入】-【图片】-【来自文件】,如图。
选择【文件下拉】-【插入】-【图片】-【来自文件】后,随意点开一张准备好的图片,就OK了,如图。
推荐:
wps2019怎么删除云文档?wps2019备份云文档的删除方法
wps2019如何将文档、表格区分开?wps2019区分文档、表格教程
wps2019表格中怎么开启护眼模式?wps2019开启护眼模式教程