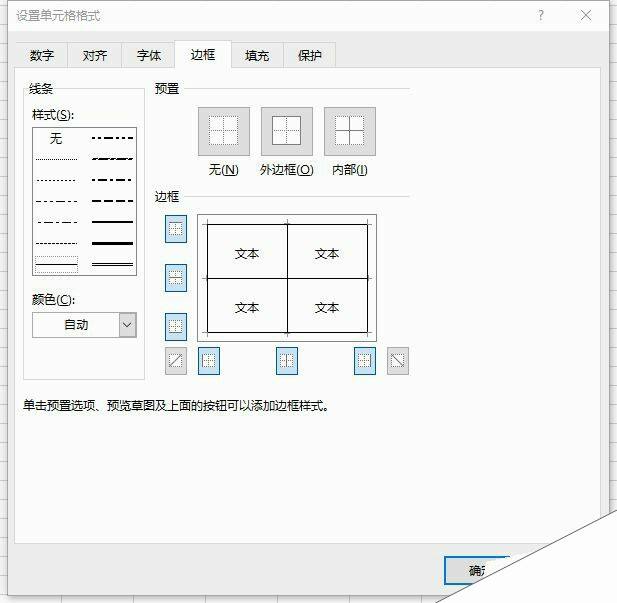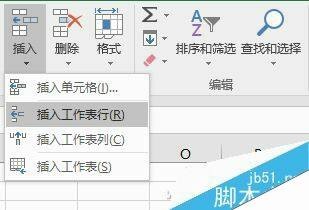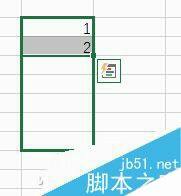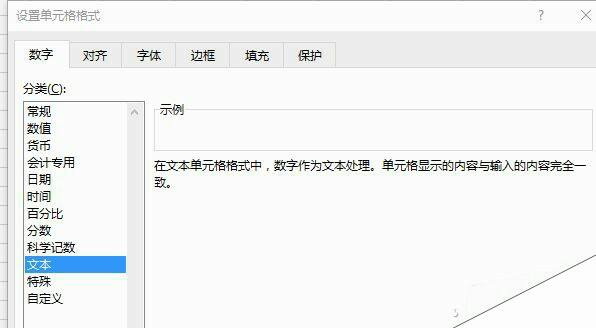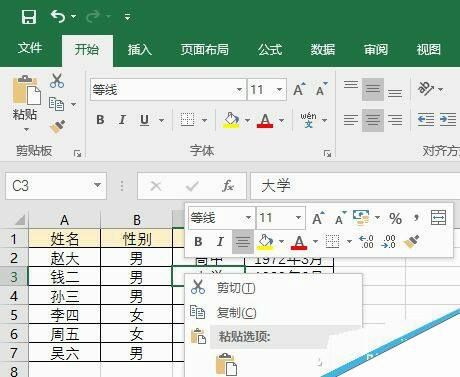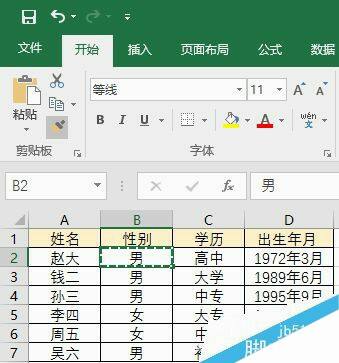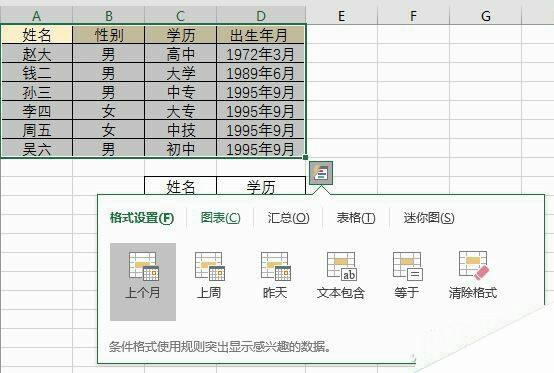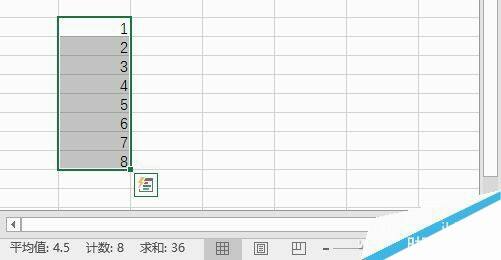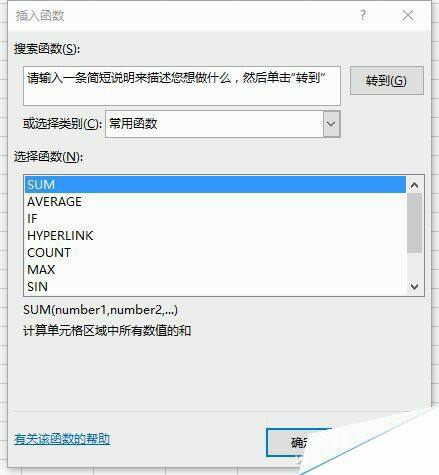Excel创建修饰统计表格必备的9个技巧
办公教程导读
收集整理了【Excel创建修饰统计表格必备的9个技巧】办公软件教程,小编现在分享给大家,供广大互联网技能从业者学习和参考。文章包含1740字,纯文字阅读大概需要3分钟。
办公教程内容图文
2. 插入和删除单元格
Excel表格是经常变动的,最常见的是增加或删减表行。在某个单元格上右击,选择“插入”,然后在打开的插入对话框中,可以选择插入单元格,还是插入整行或整列。还有一个更快捷的方法,就是输入过程中,直接点击上方的“插入”下的三角按钮,选择插入行或列即可。删除行或列则点击“删除”下的三角按钮再进行选择。
3. 快速复制粘贴
有时候我们需要输入1、2、3、4、5……等顺序数字,如果一个个地输入显然太麻烦了。其实只要先输入1和2,然后选中这两个单元格,再拖动它们右下角的绿色小方块(此时光标为十字形),就可以快速复制出无限多的顺序数字了。默认还显示当前所复制到的最大数字。
4. 输入身份证号等长数字?
一旦在单元格中输入身份证这样一长串的数字,往往会自动转换成科学计数法,看起来很不方便。这种情况下,选中单元格(如果该列都为身份证号则选中该列),然后选择“设置单元格格式”,把数字的种类改成“文本”即可。这样再输入长数字就不会被自动转换了。
润饰篇——修饰表格 更美更直观
Excel表格创建完成后,接下来就是让表格更好看一些,进行一些格式的修改,以及生成图表等。
5. 修改字体和对齐方式
Excel默认是11号等线体,如果你为了美观想要改变成其他字体,可以右击要修改的单元格(或选中多个单元格后右击),此时右键菜单中会自动显示字体、字号的选项,直接进行设置修改就可以了。当然也可以选中单元格后,在上方的工具栏中进行修改,无需右击。
当单元格中的文字内容较多时,就涉及到对齐方式的问题,同上字体的修改,可以同时设置不同的对齐方式。这里需要注意的一点时,一般需要设置“自动换行”,这样就不用担心内容太多显示不全的问题了。
6. 格式刷的使用
格式刷可以快速设置相同格式。选中某个单元格之后,点击“开始”选项卡左侧的格式刷图标,然后在目标单元格上点击,该单元格的格式即自动与源单元格同步了。
7. 一键快速制图表
对数据最好的装饰,就是将它转换成图表。选中相应的数据后,右下角即显示一个快速分析的小图标,点击图标展开它,切换到“图表”,选择“柱形图”即可生成快速图表了。当然也可以选择其他的图表样式。
统计篇——表格统计 效率再加速
Excel最强大的部分,就是它的计算能力,这些不是一两个技技巧所能解释得清的。下面的两个小技巧,只不过是常会用到的Excel计算而已。
8. 快速求和、求平均值
当我们输入一系列的数据之后,有时想要快速知道它们相加的和,或者它们的平均值。此时只需要直接选中相关的单元格,在Excel下方的状态态中,就可以看到它们的求和、平均值、和计数显示了。
9.常用函数一键搞定
更复杂的计算,需要使用Excel公式,不过许多人不懂这些公式该怎么办呢?选中某个要存放公式的单元格后,点击“公式”选项卡中的“插入函数”,在打开的对话框中,选中想要的函数,即会有该函数的格式说明,以及该函数的使用说明,如果想详细了解,可以点击左下角的“有关该函数的帮助”看到更详细的资料。
以上就是Excel创建修饰统计表格必备的9个技巧介绍,大家学会了吗?希望这篇文章能对大家有一定的帮助!
办公教程总结
以上是为您收集整理的【Excel创建修饰统计表格必备的9个技巧】办公软件教程的全部内容,希望文章能够帮你了解办公软件教程Excel创建修饰统计表格必备的9个技巧。
如果觉得办公软件教程内容还不错,欢迎将网站推荐给好友。