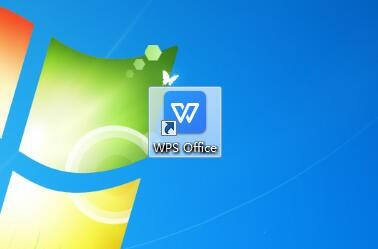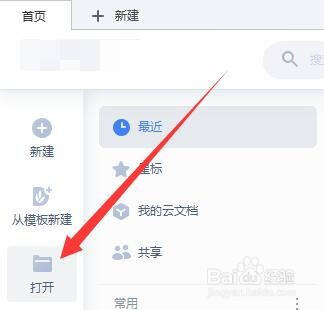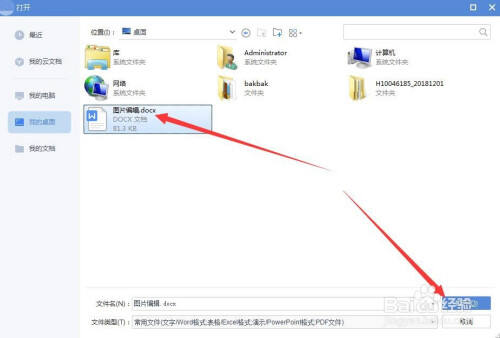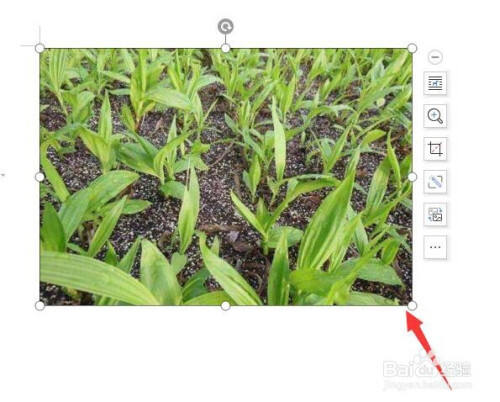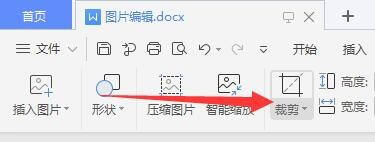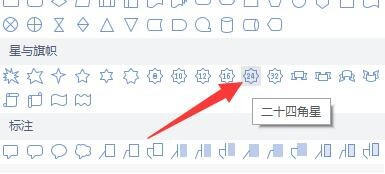word图片剪裁成二十四角星形状方法介绍
办公教程导读
收集整理了【word图片剪裁成二十四角星形状方法介绍】办公软件教程,小编现在分享给大家,供广大互联网技能从业者学习和参考。文章包含352字,纯文字阅读大概需要1分钟。
办公教程内容图文
二、在“WPS Office”首页中,选择【打开】进入。
三、在“打开”弹框中,选中【图片编辑.docx】,选择【打开】进入。
四、在“图片编辑.docx”文档中,选中需要编辑的图片。
五、在“图片工具”版面中,选择【裁剪】进入。
六、在“裁剪”弹出选择框中,选择【二十四角星】图标完成。
总结:
1、在电脑桌面上,选择【WPS Office】进入。
2、在“WPS Office”首页中,选择【打开】进入。
3、在“打开”弹框中,选中【图片编辑.docx】,选择【打开】进入。
4、在“图片编辑.docx”文档中,选中需要编辑的图片。
5、在“图片工具”版面中,选择【裁剪】进入。
6、在“裁剪”弹出选择框中,选择【二十四角星】图标完成。
办公教程总结
以上是为您收集整理的【word图片剪裁成二十四角星形状方法介绍】办公软件教程的全部内容,希望文章能够帮你了解办公软件教程word图片剪裁成二十四角星形状方法介绍。
如果觉得办公软件教程内容还不错,欢迎将网站推荐给好友。