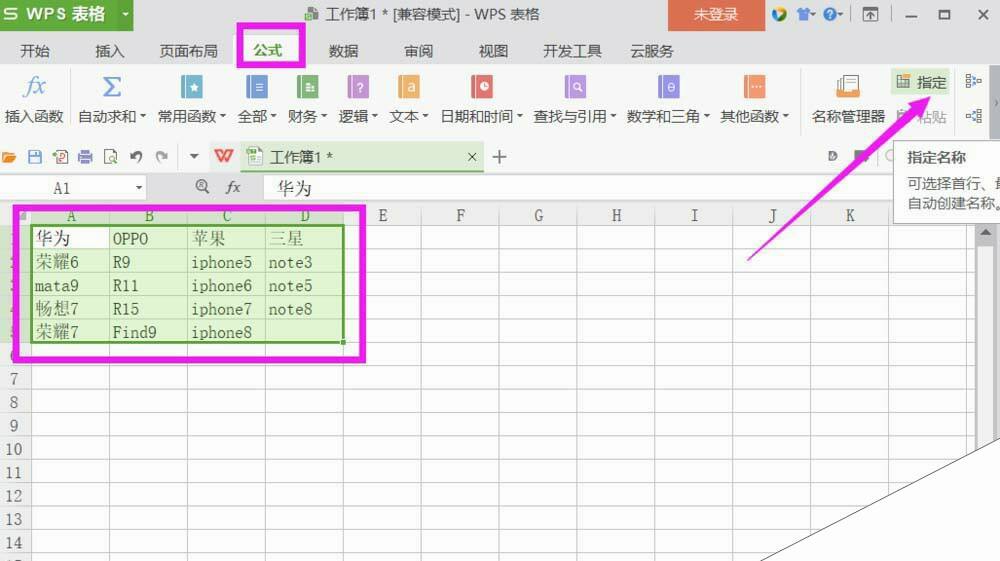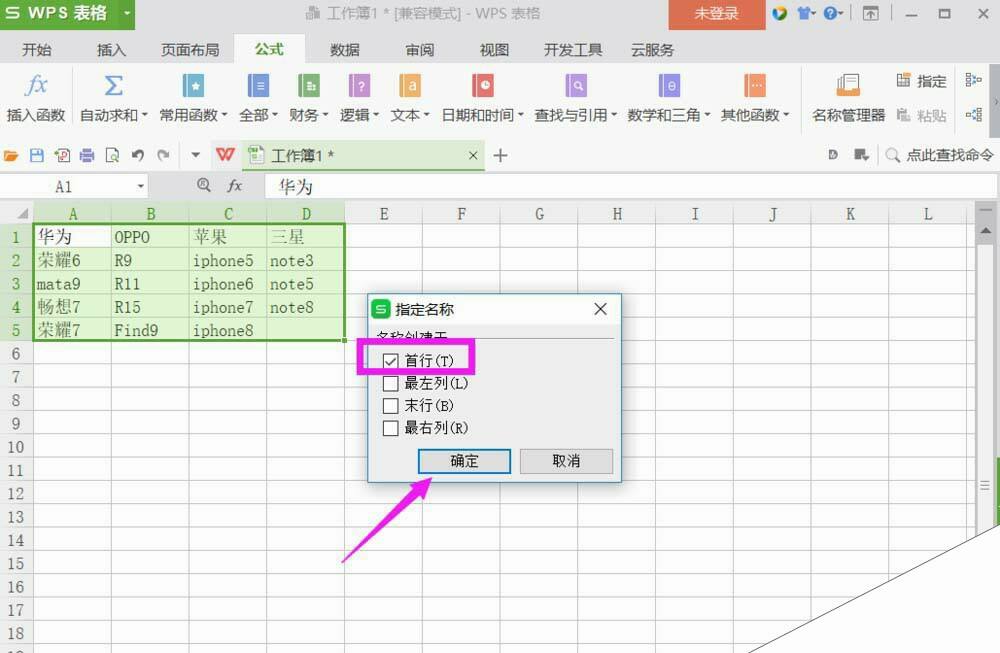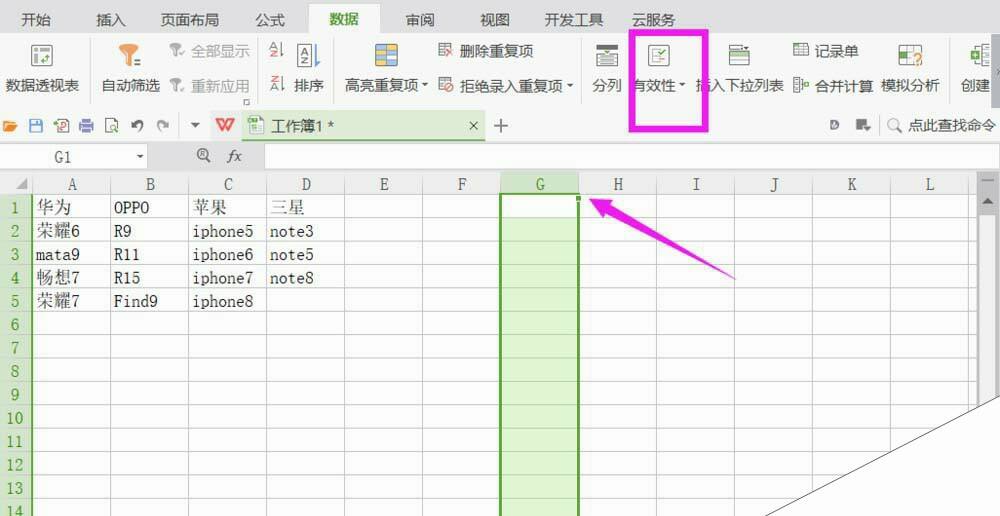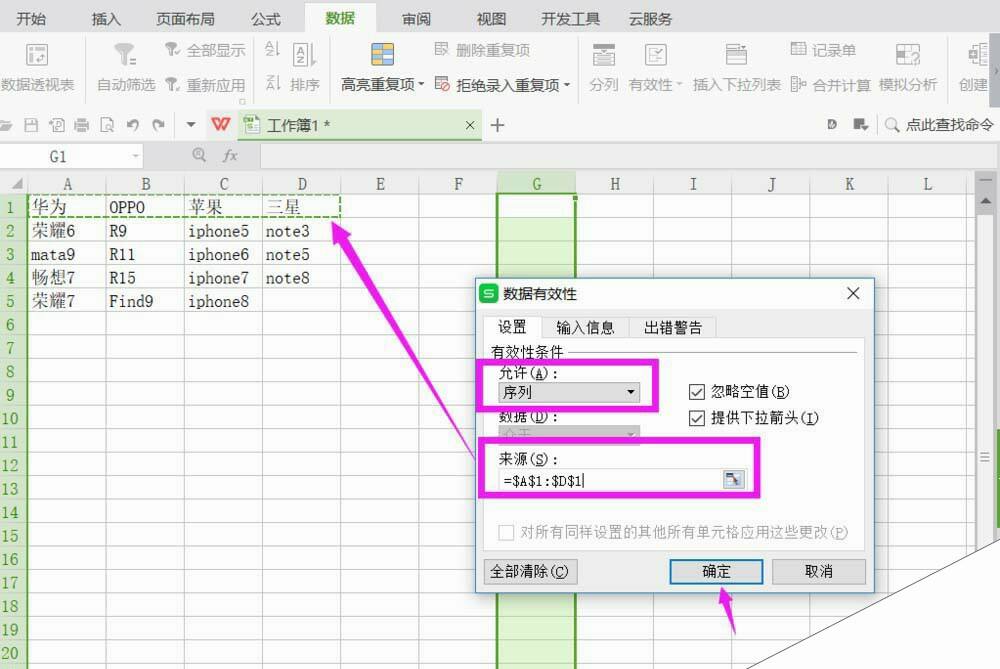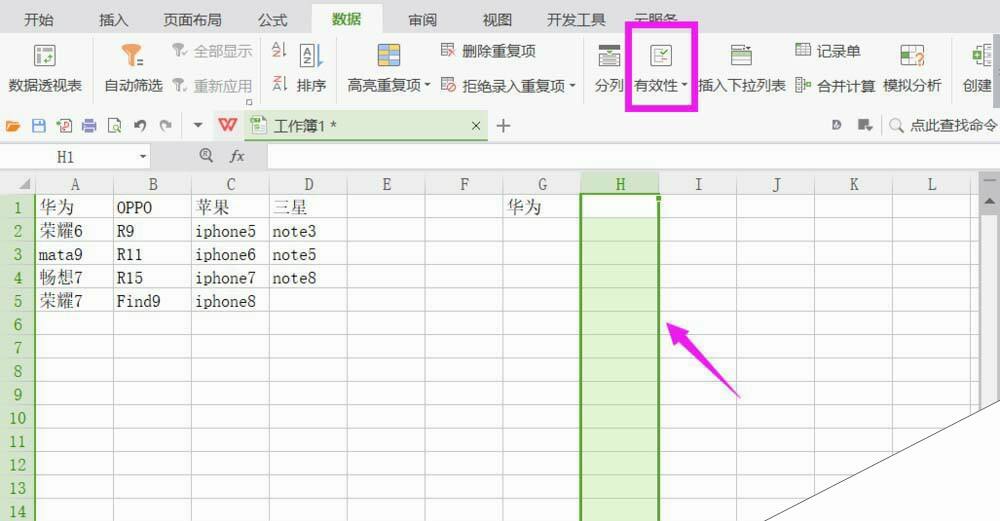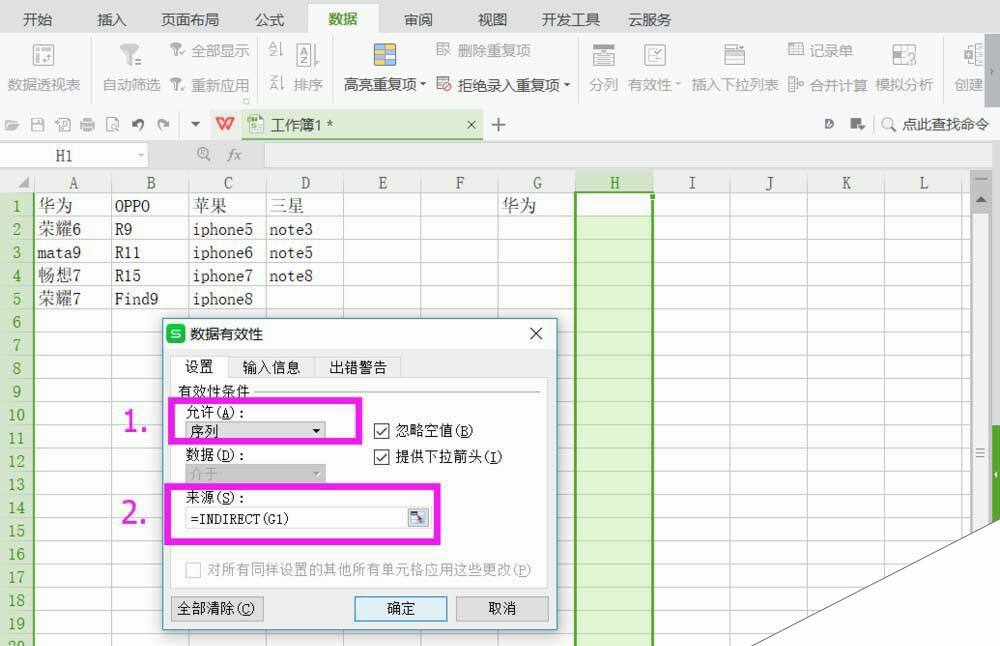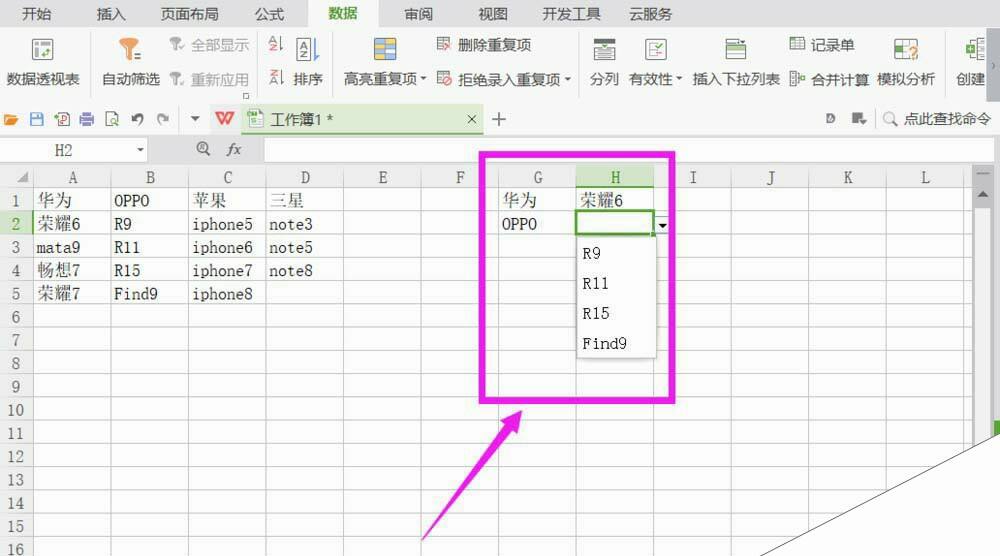WPS表格怎么添加二级下拉菜单? WPS表格添加下拉菜单的教程
办公教程导读
收集整理了【WPS表格怎么添加二级下拉菜单? WPS表格添加下拉菜单的教程】办公软件教程,小编现在分享给大家,供广大互联网技能从业者学习和参考。文章包含336字,纯文字阅读大概需要1分钟。
办公教程内容图文
2、根据自己的情况选择合适的创建方式,这里选择勾选首行,其他去掉勾选
3、找到放置下拉列表的单元格列选中,选择菜单栏 数据 项,属性栏点击有效性
4、将有效条件允许设置为 序列,来源设置为第一行的,拖动鼠标选中就好,这里表示的也是一级下拉列表的内容,点击确定
5、再选中放置二级下拉列表的单元格,点击属性栏上的有效性
6、同样将允许的条件设置为序列,来源设置为 =INDIRECT(G1) ,点击确定,这里的G1就是一级下拉列表的单元格
7、完成二级下拉列表的设定,可以看到结果如下。
办公教程总结
以上是为您收集整理的【WPS表格怎么添加二级下拉菜单? WPS表格添加下拉菜单的教程】办公软件教程的全部内容,希望文章能够帮你了解办公软件教程WPS表格怎么添加二级下拉菜单? WPS表格添加下拉菜单的教程。
如果觉得办公软件教程内容还不错,欢迎将网站推荐给好友。