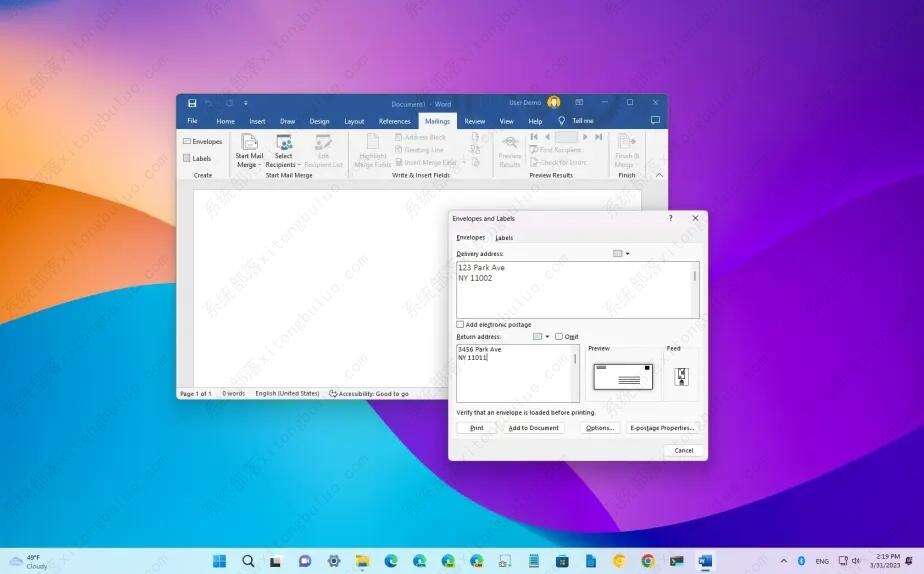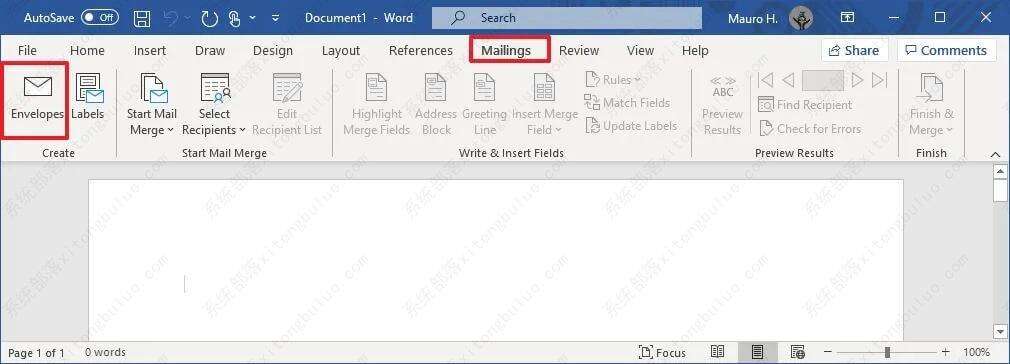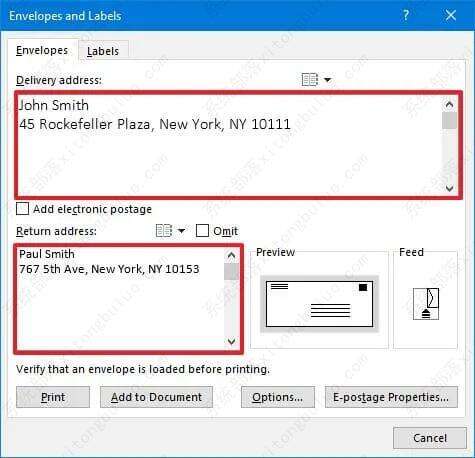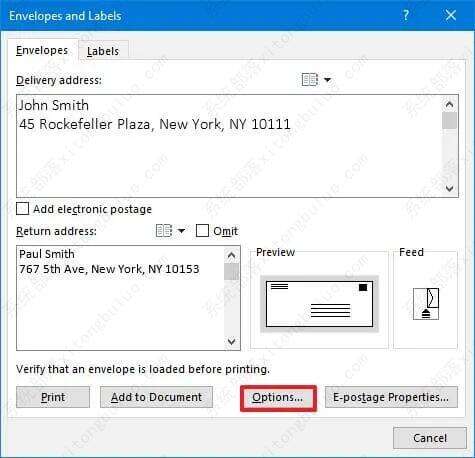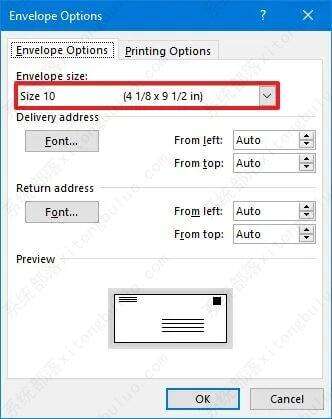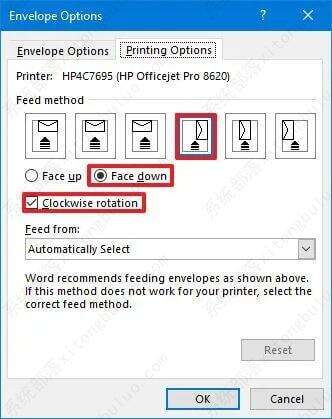如何在Microsoft Word上打印信封?
办公教程导读
收集整理了【如何在Microsoft Word上打印信封?】办公软件教程,小编现在分享给大家,供广大互联网技能从业者学习和参考。文章包含928字,纯文字阅读大概需要2分钟。
办公教程内容图文
从 Microsoft Word 打印信封的方法步骤
1、打开Microsoft Word应用程序。
2、选择空白文档选项(如果适用)。
3、单击“邮件”选项卡。
4、单击信封按钮。
5、在“送货地址”部分下,输入送货信息,例如姓名和目的地地址,就像使用任何信封一样。
6、在“退货地址”部分下,输入您的信息,例如您的姓名和地址。
7、单击选项按钮。
8、在“信封尺寸”设置中选择信封尺寸(例如尺寸 10 )。
9、(可选)在“送货地址”部分下,更改信息的字体和位置。
10、(可选)在“返回地址”部分下,更改信息的字体和位置。
快速提示:如果您使用 Outlook 并且在您的联系人中有收件人的信息,则可以单击地址按钮来导入信息。
11、在“预览”部分,确认信封打印输出。
12、单击打印选项选项卡。
13、在“进纸方式”部分下,选择打印进纸位置(正面朝下顺时针旋转)和进纸盘。
快速说明:默认选择适用于大多数情况,但请务必确认如何将信封插入打印机的纸盒中。
14、单击确定按钮。
15、单击打印按钮。
完成这些步骤后,打印机将打印带有您在 Microsoft Word 中指定的来源和目标信息的信封。
虽然您可以直接打印信封,但 Microsoft Word 还在设置中包含“标签”选项卡,您可以使用它创建和打印标签,然后您可以将标签附加到信封上。
如果可用,设置还允许您添加电子邮资,但您需要第三方软件才能使用该功能。
办公教程总结
以上是为您收集整理的【如何在Microsoft Word上打印信封?】办公软件教程的全部内容,希望文章能够帮你了解办公软件教程如何在Microsoft Word上打印信封?。
如果觉得办公软件教程内容还不错,欢迎将网站推荐给好友。