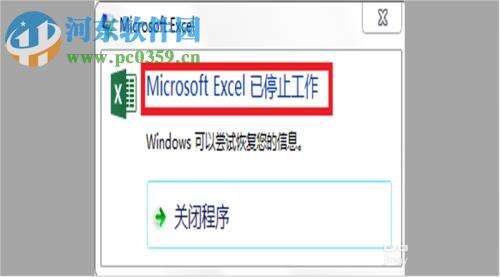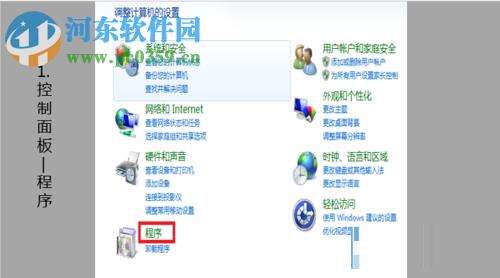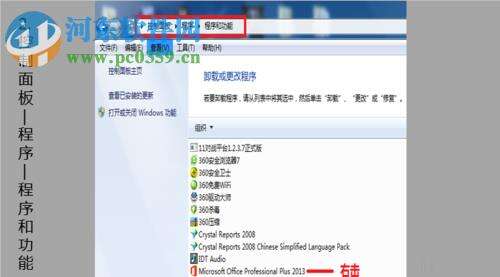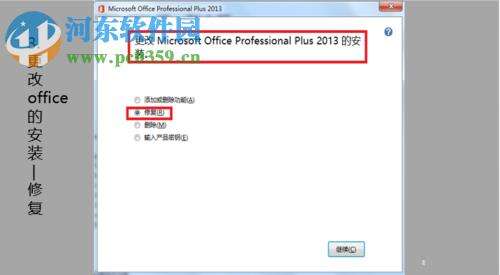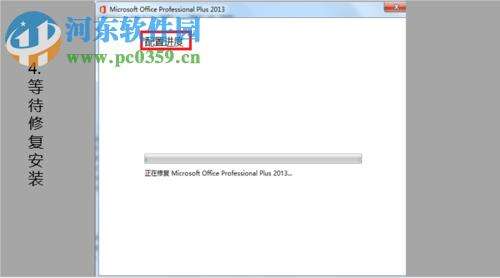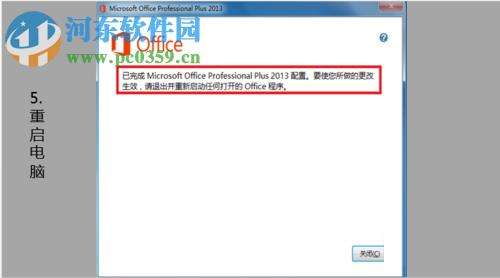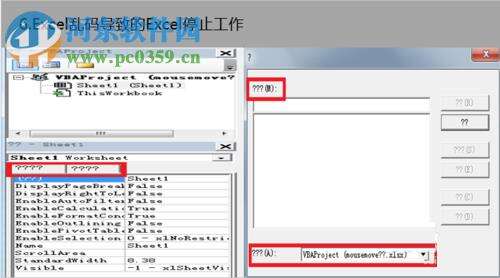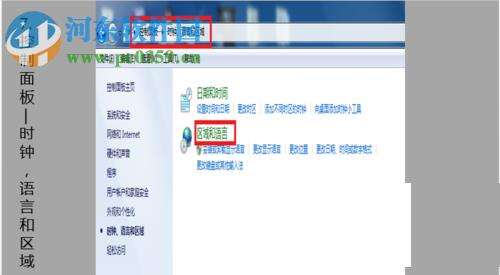microsoft excel已停止工作的解决方法
办公教程导读
收集整理了【microsoft excel已停止工作的解决方法】办公软件教程,小编现在分享给大家,供广大互联网技能从业者学习和参考。文章包含603字,纯文字阅读大概需要1分钟。
办公教程内容图文
1、首先,如果用户遇到如上的问题,我们可以先关闭程序,然后我们点击桌面左下角的开始菜单,然后找到并打开控制面板,接着,我们在调整计算机的设置选项中选择“程序”。
2、打开程序界面后,我们打开“程序和功能”选项,在列表中找到Excel,并右击此程序。
3、随后弹出了更改microsoft excel 的安装设置界面,我们在选项下点击“修复”,然后点击继续。
4、正在配置进度,用户等待修复完成即可。
5、当修复完成后,我们选择重启电脑,当用户重新打开Excel即可正常打开。
另外,如果是由于Excel乱码导致的停止工作,则我们需要按照如下的操作。
1、如图所示,Excel呈现为乱码所导致的Excel停止。
2、用户同样先呼出控制面板,然后在选项中选择“时钟、语言和区域”,接着,我们在窗口下打开区域和语言。
3、用户进入区域和语言窗口,我们在选项卡中选择格式,接着,将核实重新选中为中文(简体-中国),点击确定。
以上是为您收集整理的【microsoft excel已停止工作的解决方法】办公软件教程的全部内容,希望文章能够帮你了解办公软件教程microsoft excel已停止工作的解决方法。
如果觉得办公软件教程内容还不错,欢迎将网站推荐给好友。