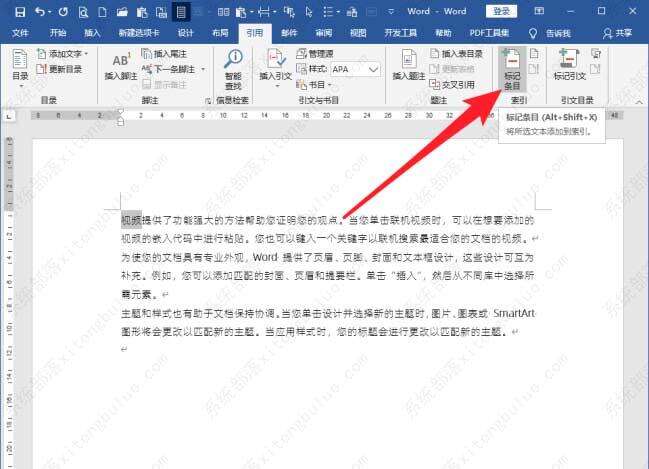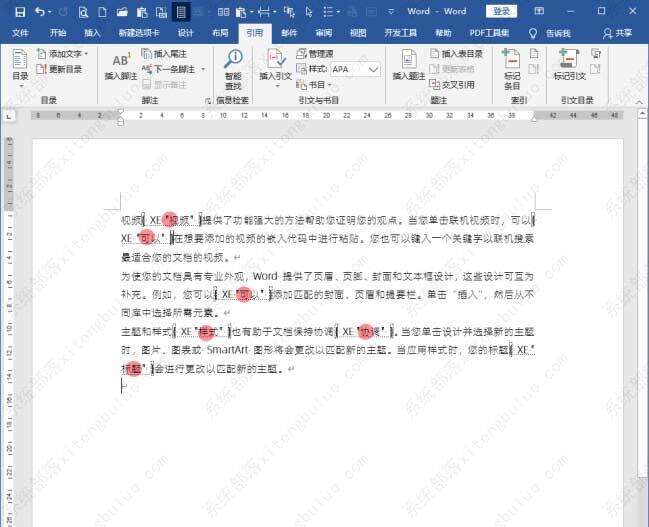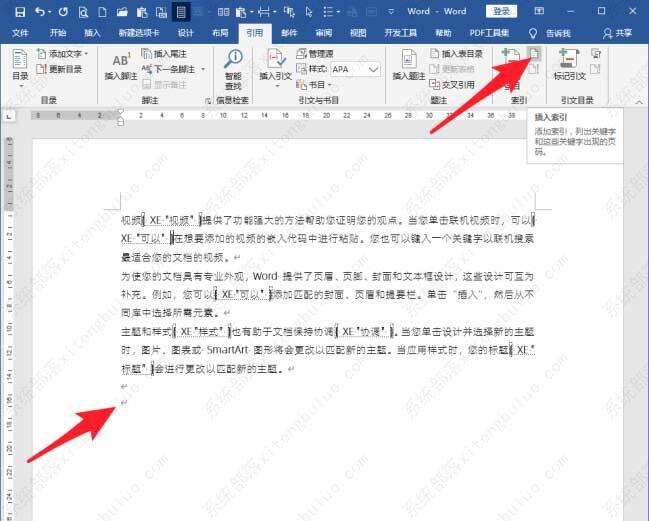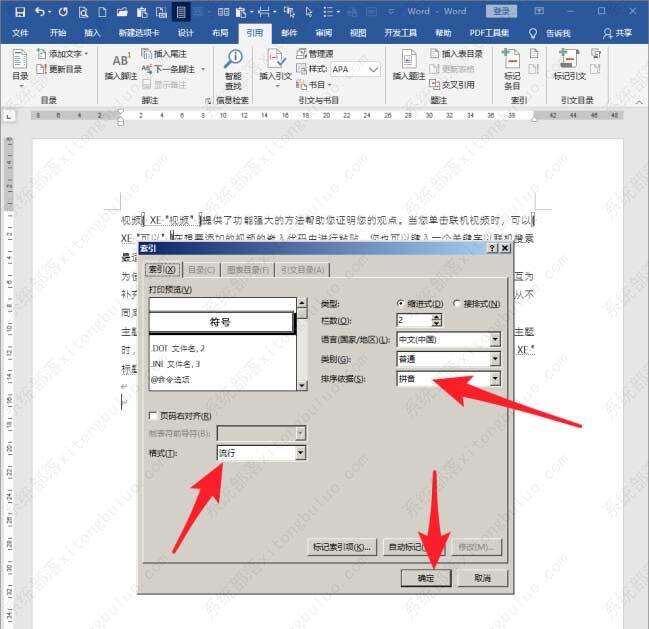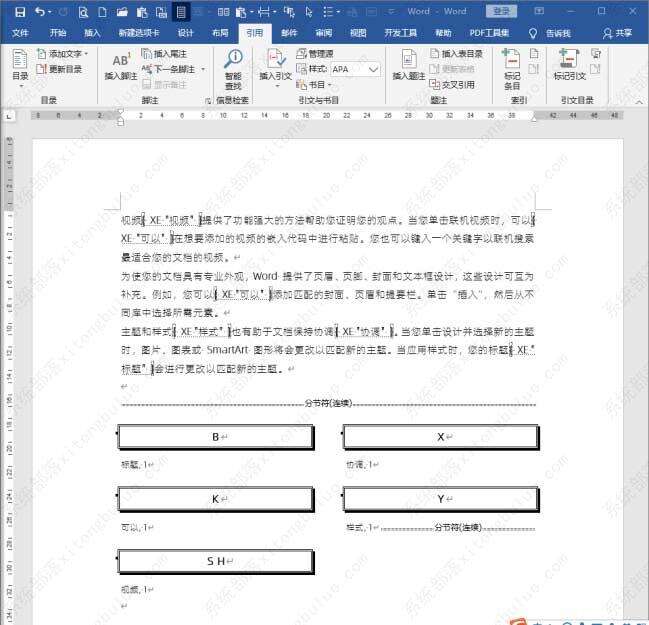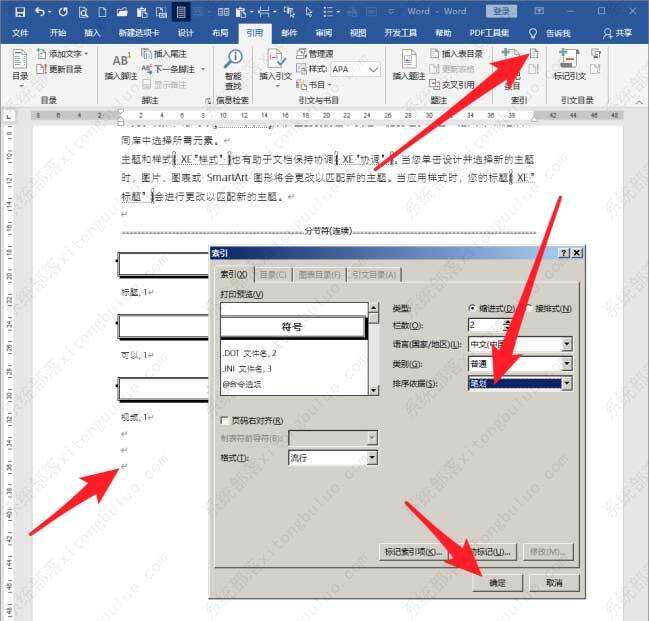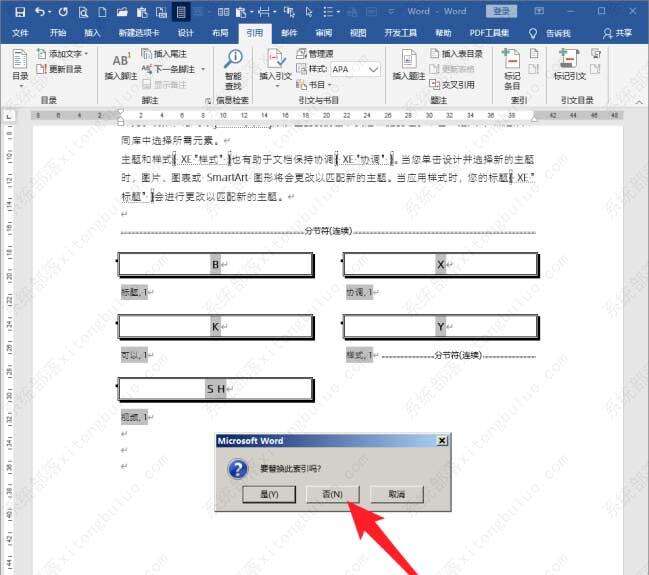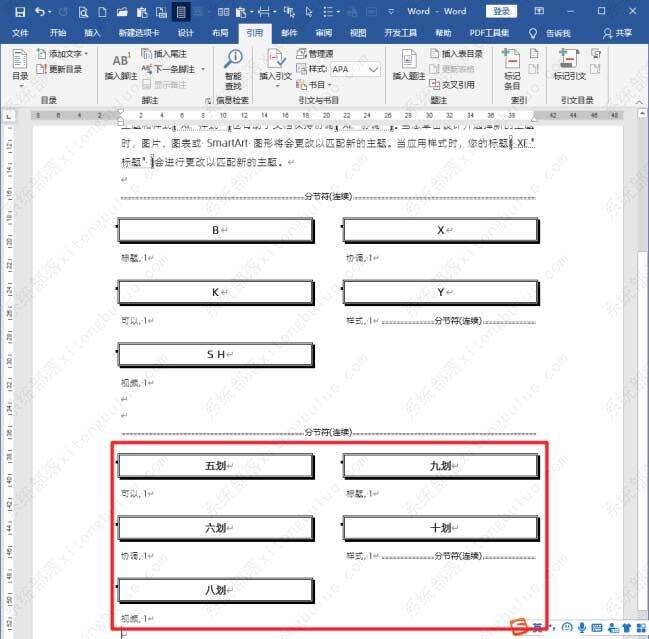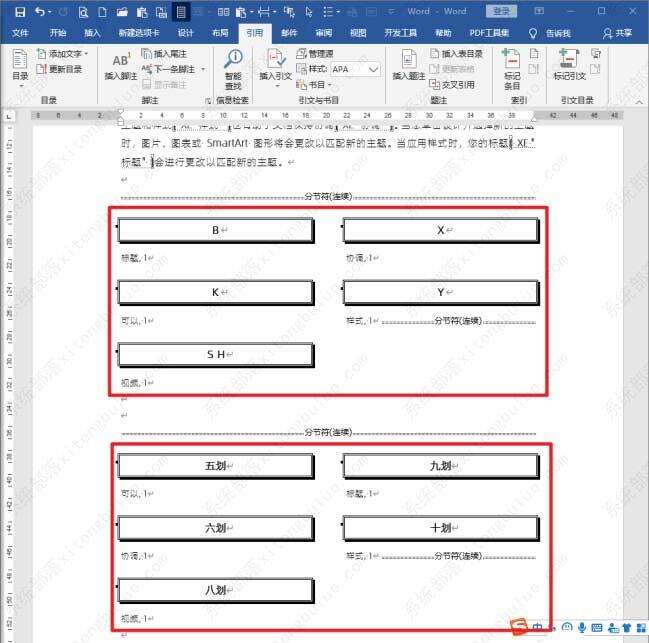word中如何建立索引目录?Word中创建索引的步骤方法
办公教程导读
收集整理了【word中如何建立索引目录?Word中创建索引的步骤方法】办公软件教程,小编现在分享给大家,供广大互联网技能从业者学习和参考。文章包含546字,纯文字阅读大概需要1分钟。
办公教程内容图文
重新建立一个【索引文件】Word文档。
插入一个两列多行的表格。
第一列的各单元格中,输入的各个内容就是索引项(待标记的条目)。
在第二列中按照下图的方式录入索引内容,通过冒号来区分索引项之间的层次。
表格创建完成后,保存关闭,然后进入到主文档中。在新的段落点击【插入索引】。
设置好索引格式,点击【自动标记】。
然后将打开【打开索引自动标记文件】窗口,找到刚才建立的索引文件,点击【打开】。
这样,各个索引项建立了。
接着,再点击插入索引。
打开的窗口中,直接点击【确定】,就建立了多层式的索引。
办公教程总结
以上是为您收集整理的【word中如何建立索引目录?Word中创建索引的步骤方法】办公软件教程的全部内容,希望文章能够帮你了解办公软件教程word中如何建立索引目录?Word中创建索引的步骤方法。
如果觉得办公软件教程内容还不错,欢迎将网站推荐给好友。