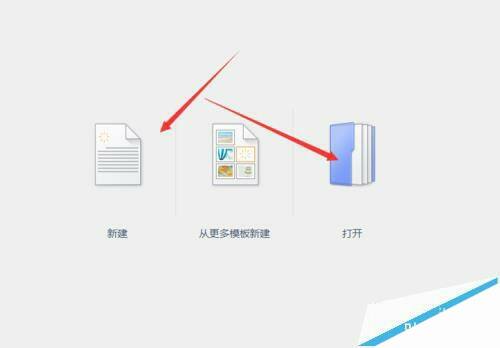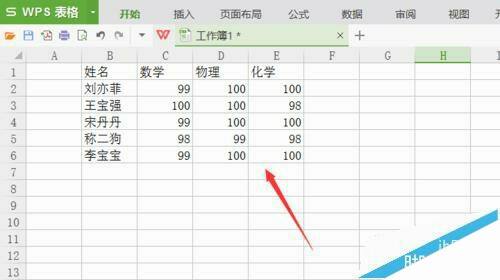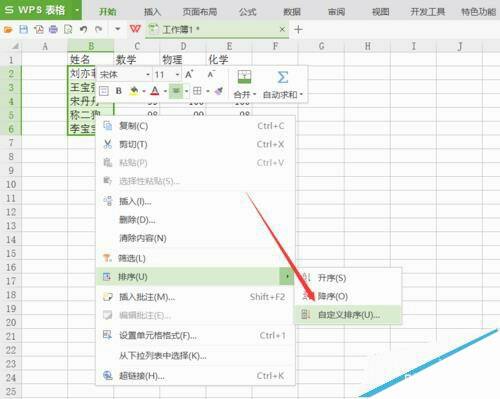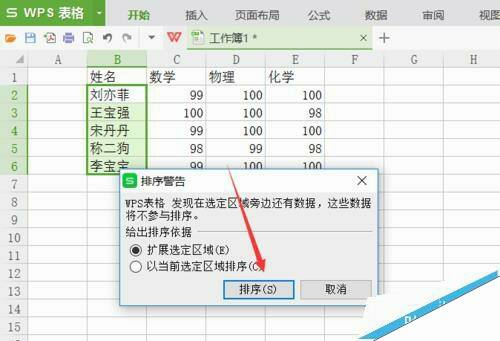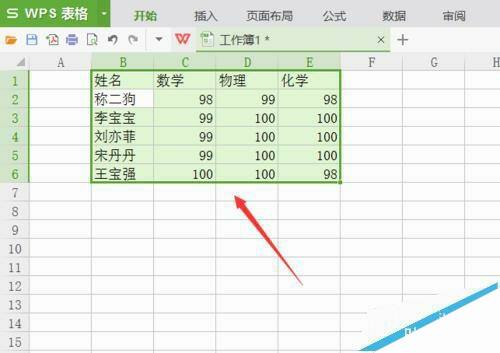wps怎么自定义排序? wps自定义排序的教程
办公教程导读
收集整理了【wps怎么自定义排序? wps自定义排序的教程】办公软件教程,小编现在分享给大家,供广大互联网技能从业者学习和参考。文章包含370字,纯文字阅读大概需要1分钟。
办公教程内容图文
2、打开wps表格后,可以新建一个表格,或者打开以前保存好的wps表格都可以,如下图所示。
3、这里我是新建的wps表格,然后输入了一些演示数据,这里大家根据自己的实际需求进行输入,如下图所示。
4、输入好数据后,将姓名那列的所有值都选中,然后右键,选择排序,在选择自定义排序,如下图所示。
5、选择后,wps表格默认弹出了个排序警告,这个好像没有用,不管他,直接点击排序,如下图所示。
6、弹出的排序对话框里,根据需要选择,这里选择主要关键字为姓名,次序为升序,然后点击确定,如下图所示。
7、好了,所有行都是按照姓名的升序排列的,很好用吧,赶快试试吧。
办公教程总结
以上是为您收集整理的【wps怎么自定义排序? wps自定义排序的教程】办公软件教程的全部内容,希望文章能够帮你了解办公软件教程wps怎么自定义排序? wps自定义排序的教程。
如果觉得办公软件教程内容还不错,欢迎将网站推荐给好友。