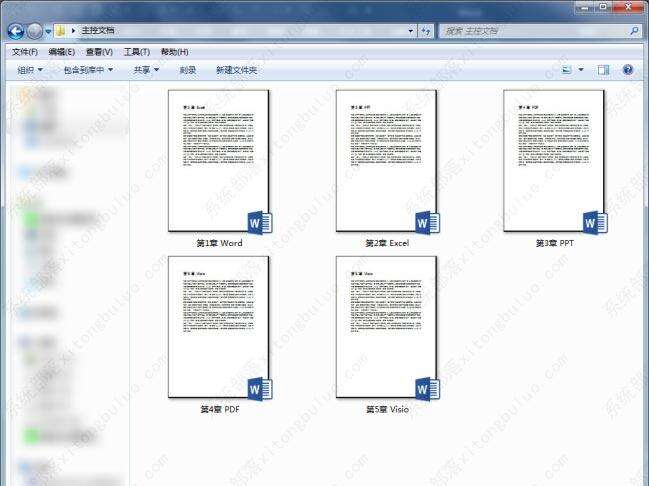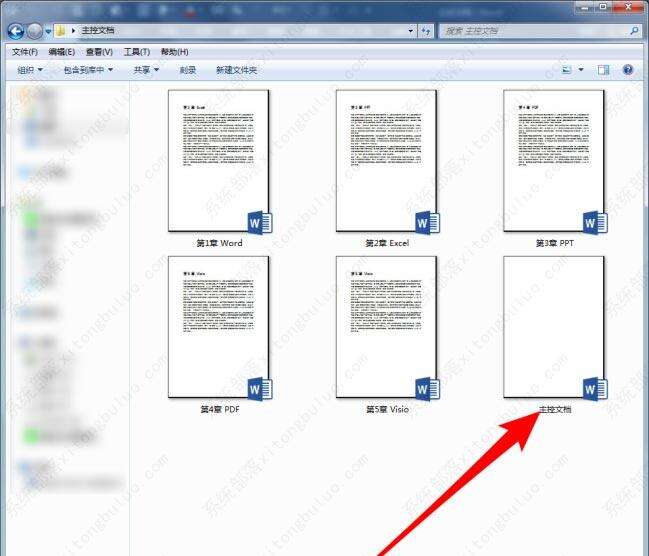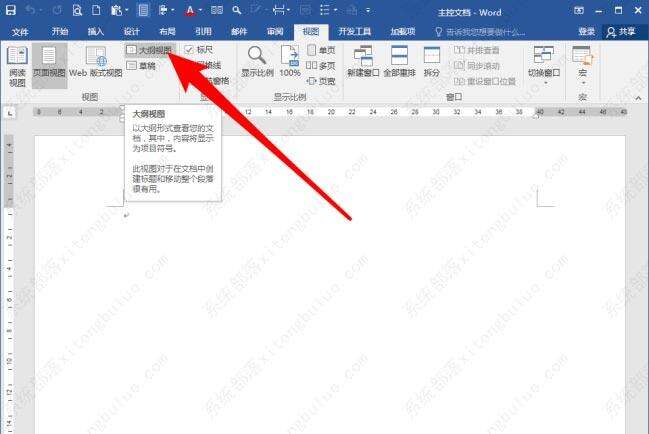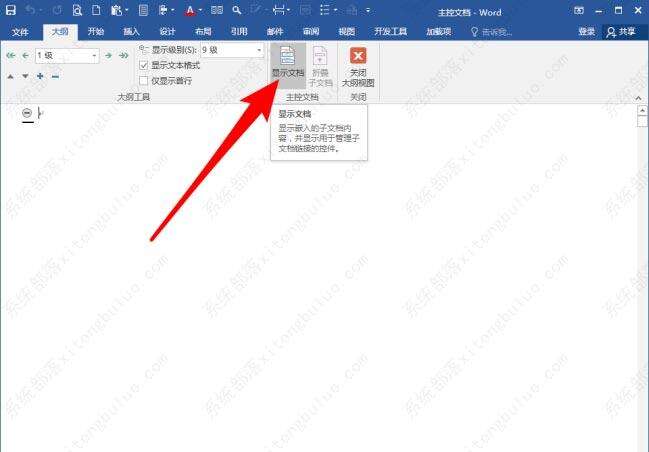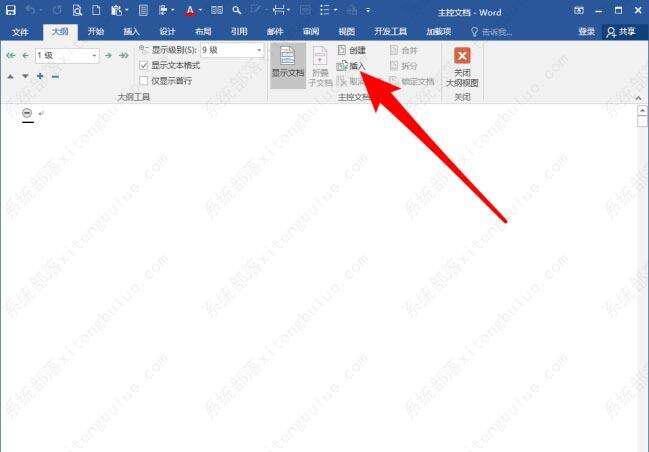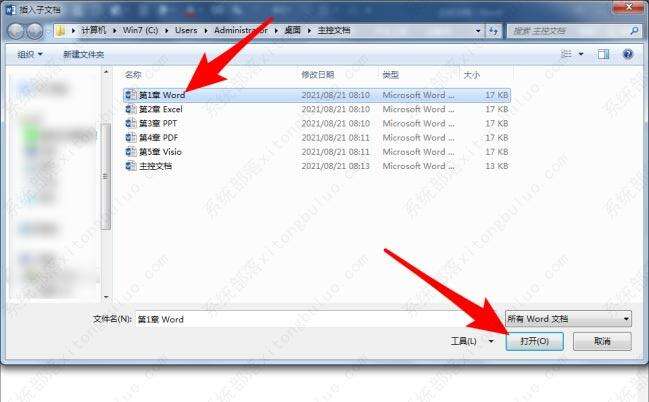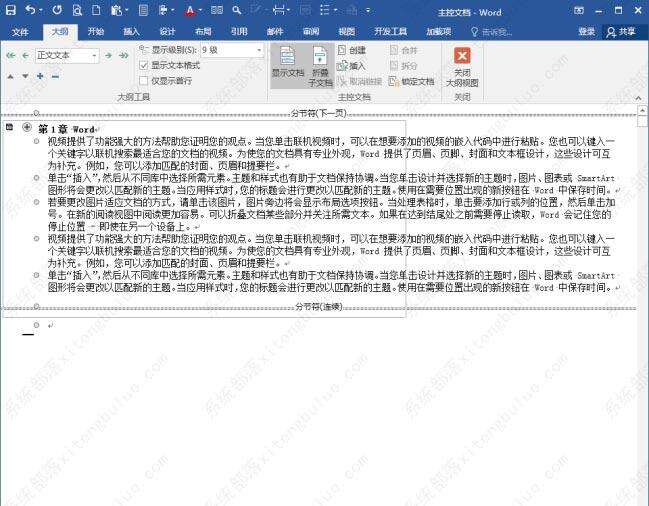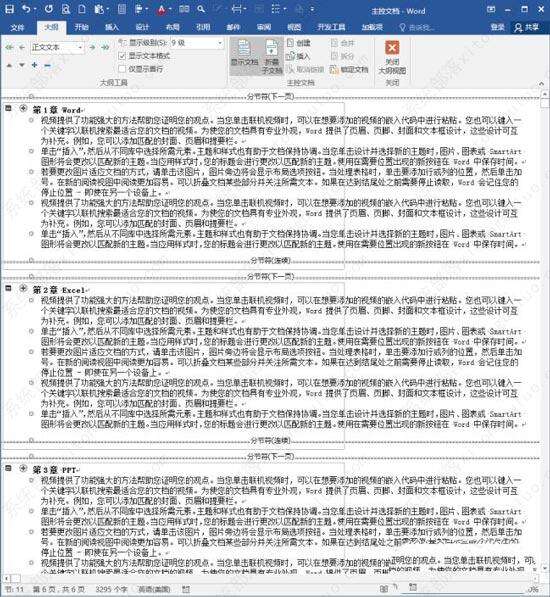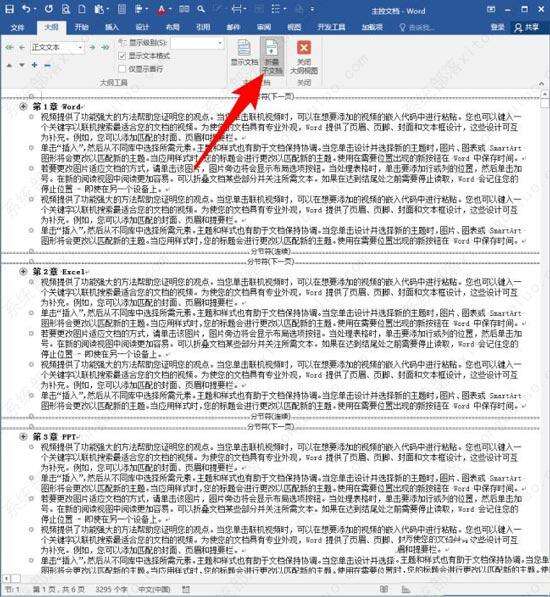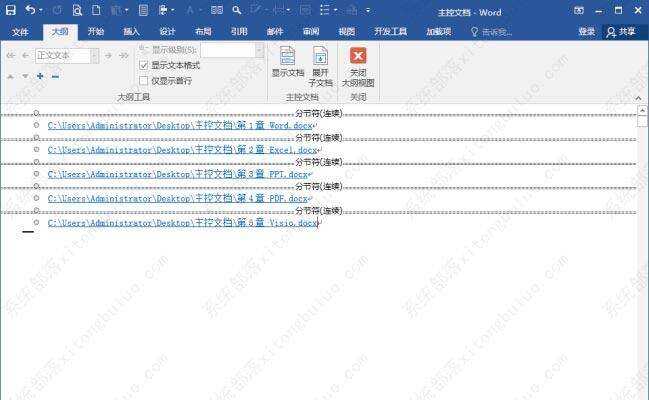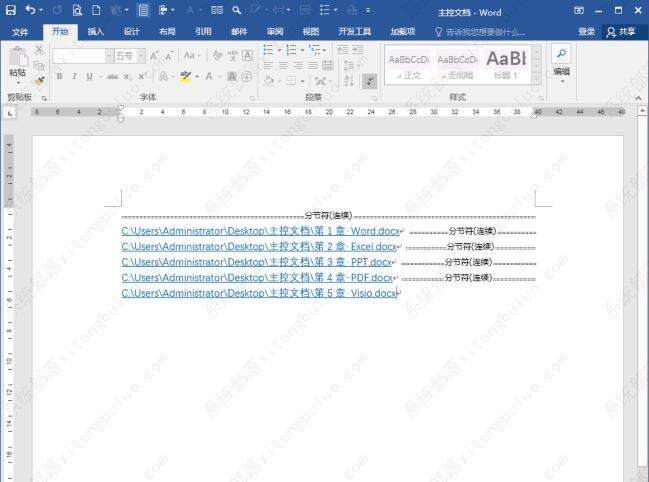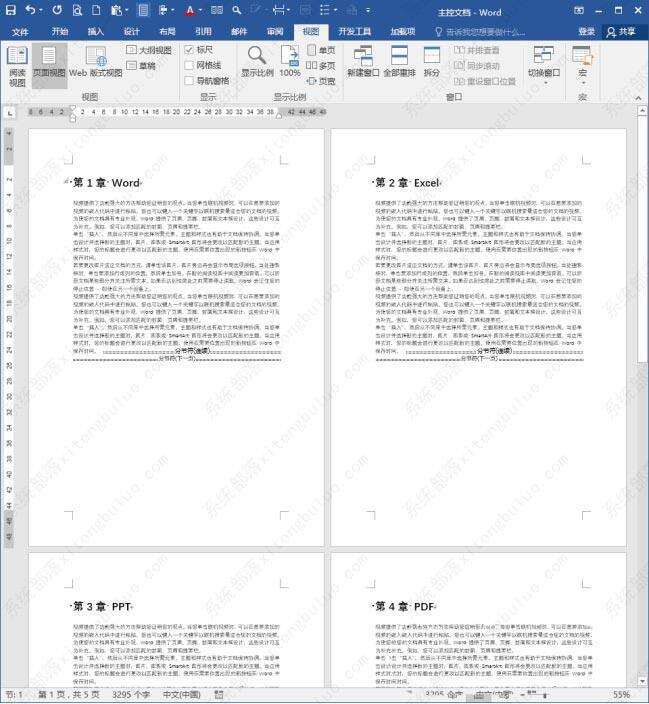word多个文档怎么合并成一个?word整合多个文档的方法教程
办公教程导读
收集整理了【word多个文档怎么合并成一个?word整合多个文档的方法教程】办公软件教程,小编现在分享给大家,供广大互联网技能从业者学习和参考。文章包含801字,纯文字阅读大概需要2分钟。
办公教程内容图文
然后在该文件夹内,建立待合并的大文档(主控文档)。需要注意的是,各个小文档和主控文档需要使用相同的Word模板。内容格式也尽量保持相同。
打开《主控文档》,点击【视图】【大纲视图】,进入到大纲视图中。
进入大纲视图后,点击【主控文档】工具组中的【显示文档】。
接着,将显示出更多关于主控文档的设置项目,点击其中的【插入】。
接着,将自动打开《主控文档》所在的文件夹,选择其中的《第1章 Word》文档,点击【打开】。
这样,《第1章 Word》文档中的内容就被插入到了《主控文档》中。
执行相同的操作,把其他几个分章的小文档也插入到《主控文档》中。
点击主控文档选项组中的【折叠子文档】。
则各个子文档的内容将被隐藏,只显示出各个子文档的路径。
关闭大纲视图,回到页面视图,同样,各个子文档仍然是只显示地址,隐藏了内容,而且各个子文档被锁定,不能进行编辑。
如果大纲视图中显示了子文档,则各个文档在页面视图中就是正常可编辑的状态,可以像编辑一个普通的小文档一样进行编辑。这样,距实现了将各个小文档合并到了主控文档中。
办公教程总结
以上是为您收集整理的【word多个文档怎么合并成一个?word整合多个文档的方法教程】办公软件教程的全部内容,希望文章能够帮你了解办公软件教程word多个文档怎么合并成一个?word整合多个文档的方法教程。
如果觉得办公软件教程内容还不错,欢迎将网站推荐给好友。