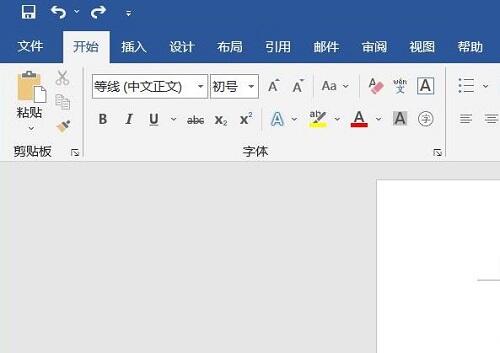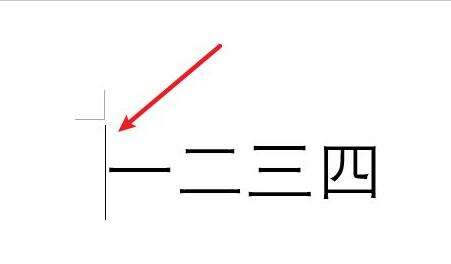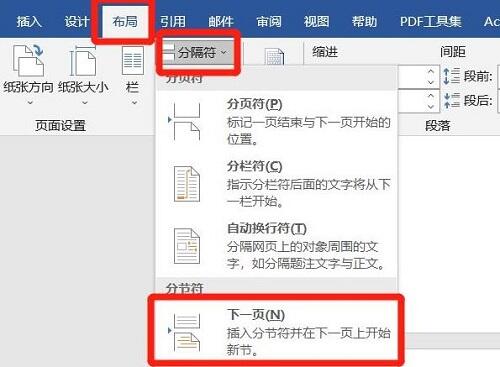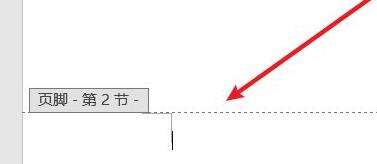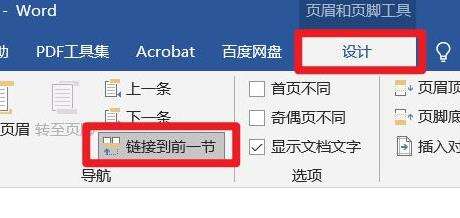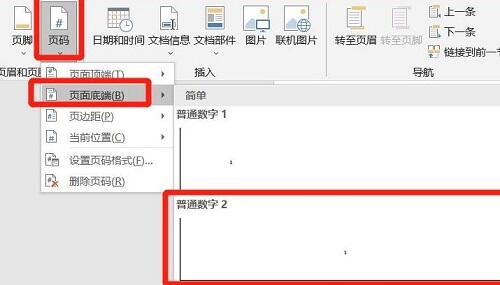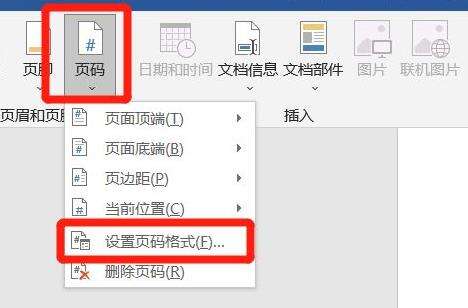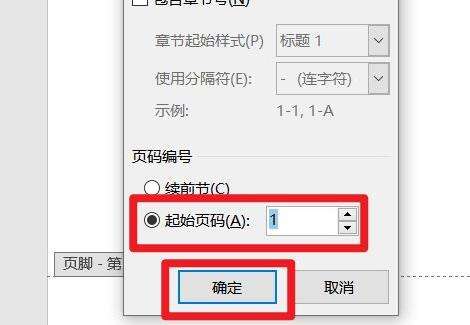word页码从任意页开始设置方法
办公教程导读
收集整理了【word页码从任意页开始设置方法】办公软件教程,小编现在分享给大家,供广大互联网技能从业者学习和参考。文章包含310字,纯文字阅读大概需要1分钟。
办公教程内容图文
2、然后将其移动到首位。
3、点击菜单栏的“布局”点击“分隔符”再点击“下一页”。
4、然后去双击这一页的页脚,进入编辑状态。
5、再点击菜单栏的设计,选择“链接到第一节”。
6、在页眉和页脚工具的设计选型中点击“页码”点击底部的“普通数字2”。
7、之后再设计中点击页码,选择“设置页码格式”。
8、点击选择起始页码1,再确定即可。
相关文章:页眉下划线删除方法
办公教程总结
以上是为您收集整理的【word页码从任意页开始设置方法】办公软件教程的全部内容,希望文章能够帮你了解办公软件教程word页码从任意页开始设置方法。
如果觉得办公软件教程内容还不错,欢迎将网站推荐给好友。