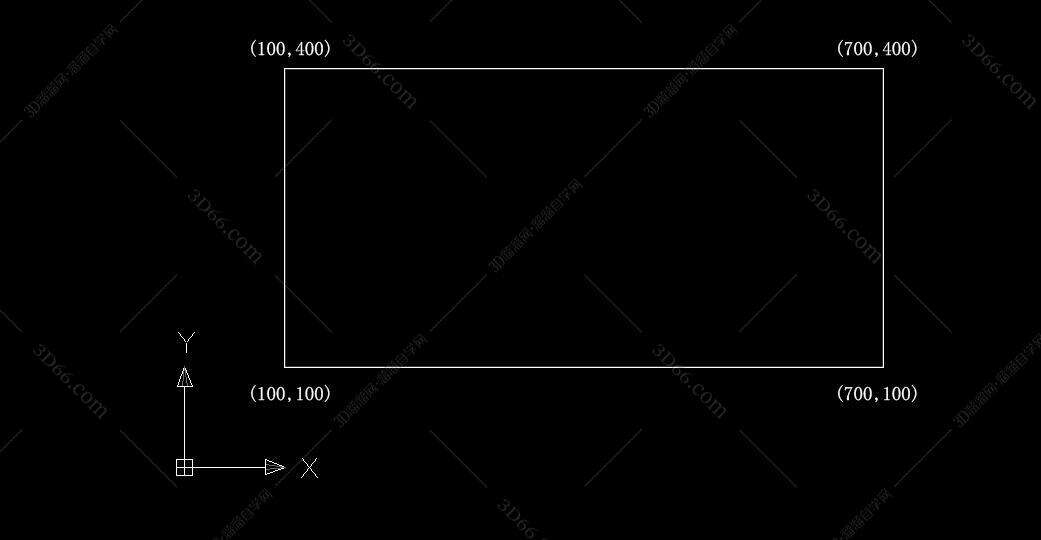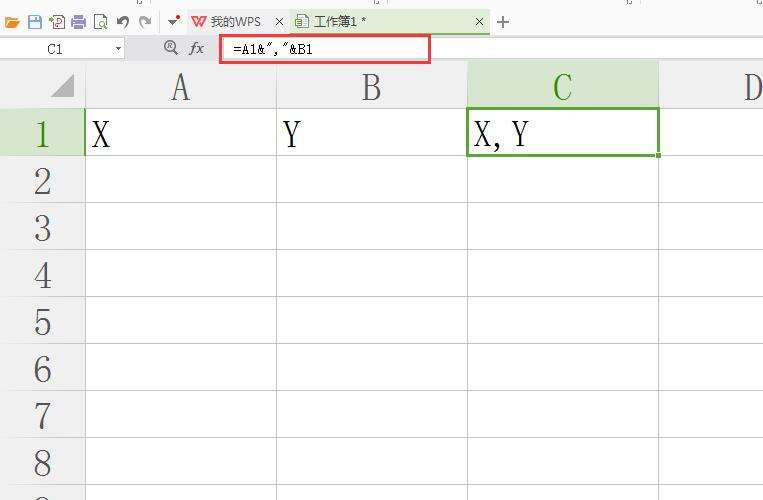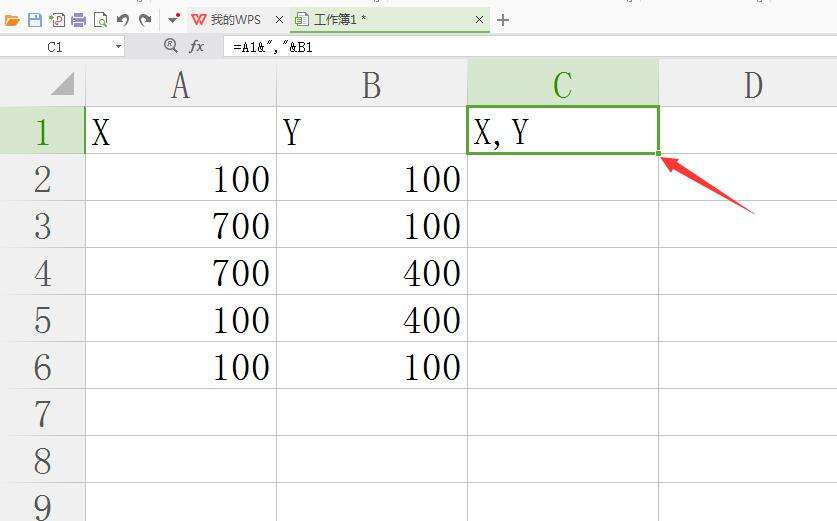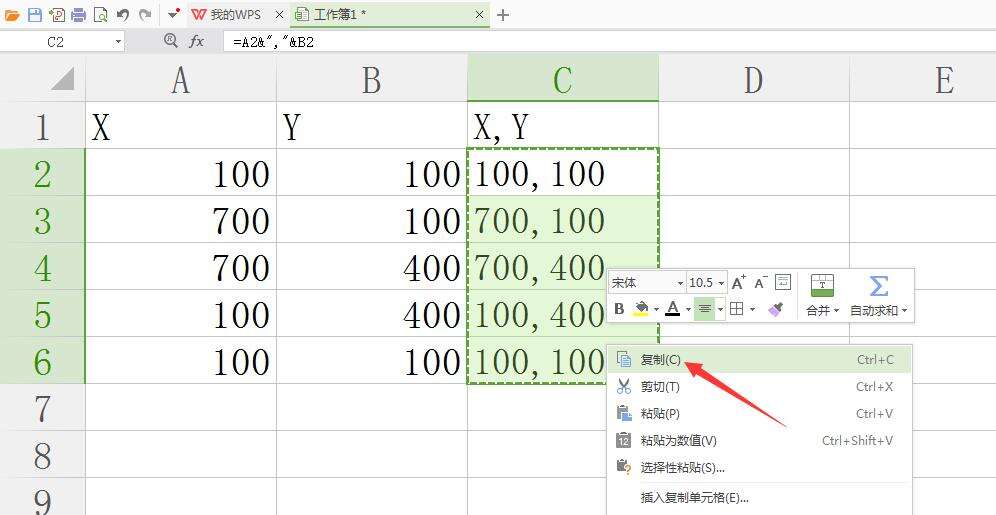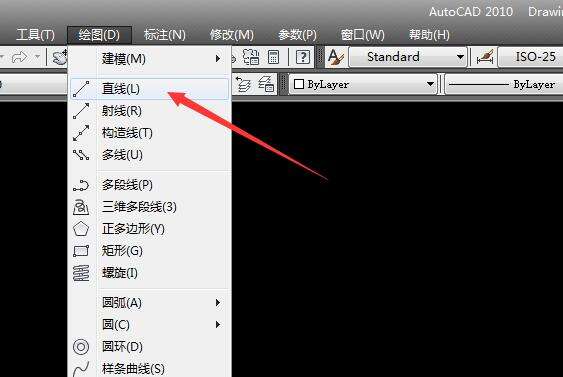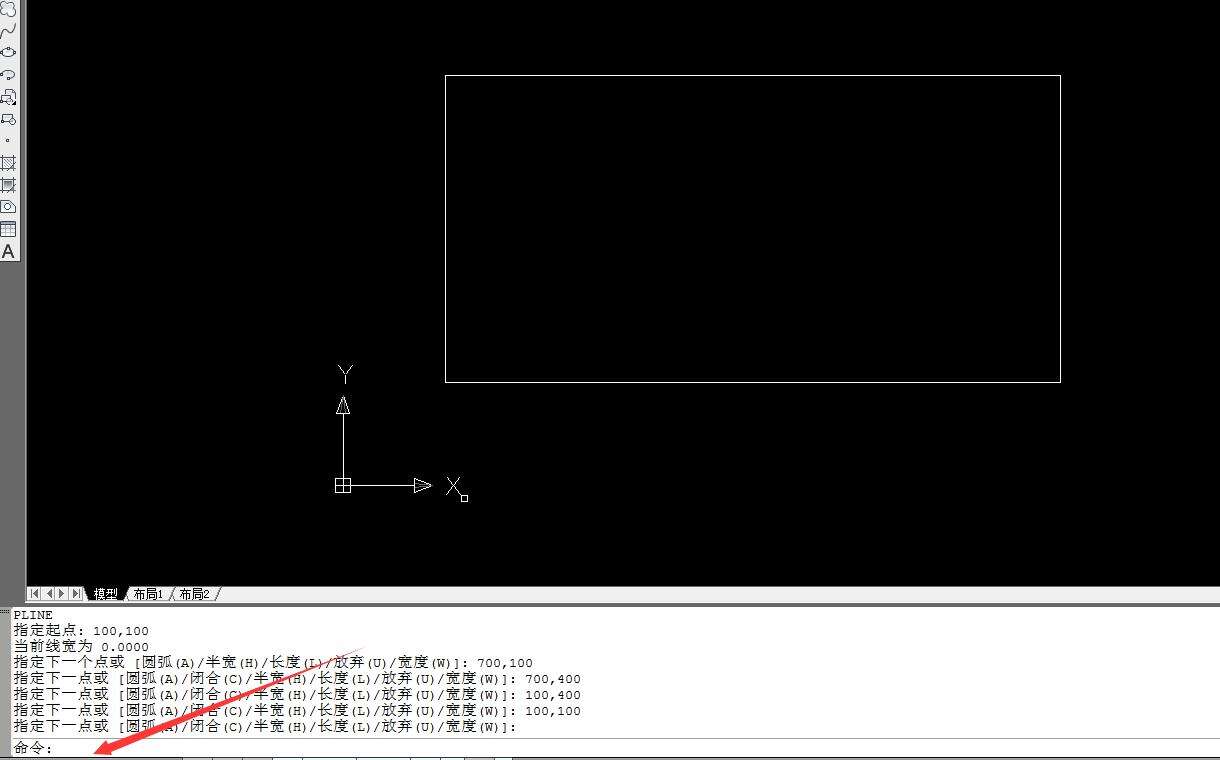CAD通过在Excel输入坐标值绘制直线或多段线的操作步骤
办公教程导读
收集整理了【CAD通过在Excel输入坐标值绘制直线或多段线的操作步骤】办公软件教程,小编现在分享给大家,供广大互联网技能从业者学习和参考。文章包含502字,纯文字阅读大概需要1分钟。
办公教程内容图文
1.如下图,我们已知这个矩形的四个点的坐标值,那么如何快速绘制这个矩形呢
2. 我们再A1输入X,B1输入Y,在C1输入公式=A1&","&B1,这个时候在C1就会自动出现X,Y了
3.
现在就可以在X和Y下面分别输入所有点的X轴和Y轴坐标值了,如果是要闭合的话最后一个点和第一个点坐标时一样的。选择C1上的X,Y,将鼠标放在方框的右下角,鼠标会变成一个“+”号
4. 双击这个“+”号,下面会根据公式自动将XY轴坐标合并在一起,然后选择所有生成的坐标,复制坐标
5. 现在我们打开CAD,选择菜单栏的绘图–直线,或者直接输入直线命令PL
6. 在命令栏直接粘贴我们刚才复制的坐标,然后按Enter或者右键单击,这样矩形就画好了,是不是很简单呢
总结:案例中我只是以一个矩形为例,只有简单的几个点,实际工作中我们可能会有很多的点,或者是要画曲线,这个时候我们选择曲线命令SPL,然后粘贴所有的点坐标,这样可能就会发现这个方法真的是很实用的
以上这里为各位分享了CAD通过在Excel输入坐标值绘制直线或多段线的操作步骤。有需要的朋友赶快来看看本篇文章吧。
办公教程总结
以上是为您收集整理的【CAD通过在Excel输入坐标值绘制直线或多段线的操作步骤】办公软件教程的全部内容,希望文章能够帮你了解办公软件教程CAD通过在Excel输入坐标值绘制直线或多段线的操作步骤。
如果觉得办公软件教程内容还不错,欢迎将网站推荐给好友。