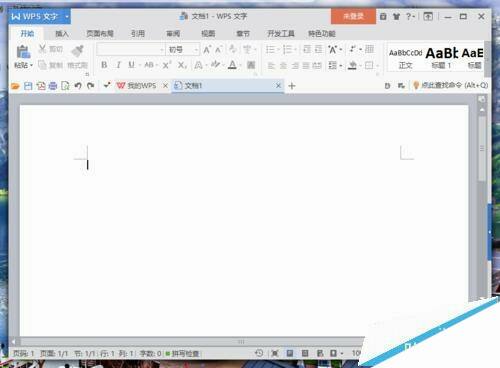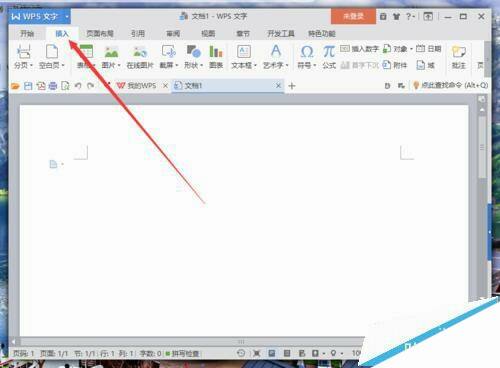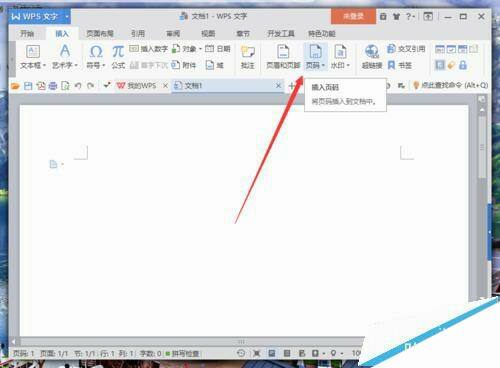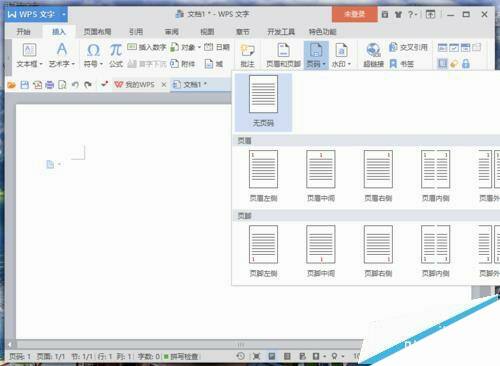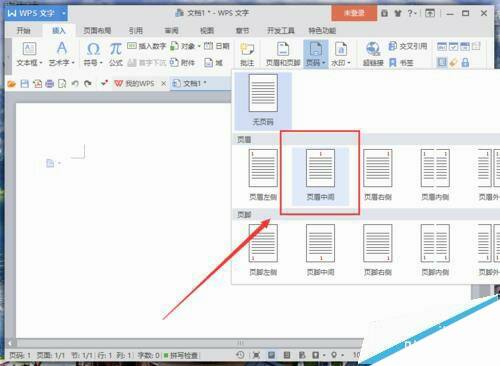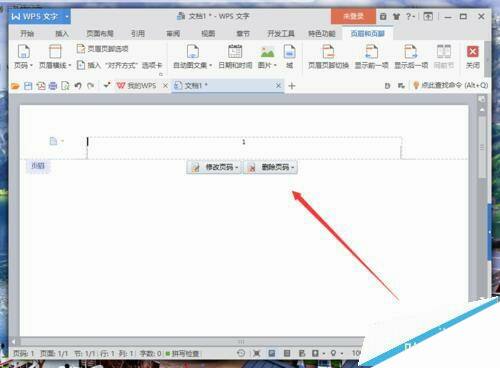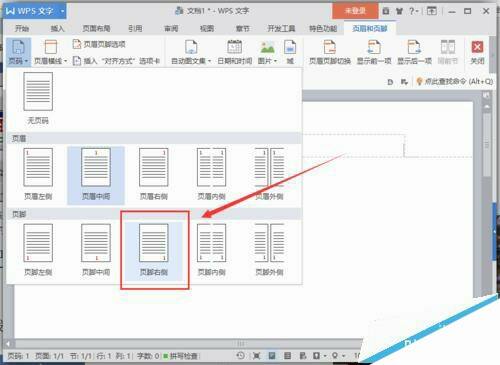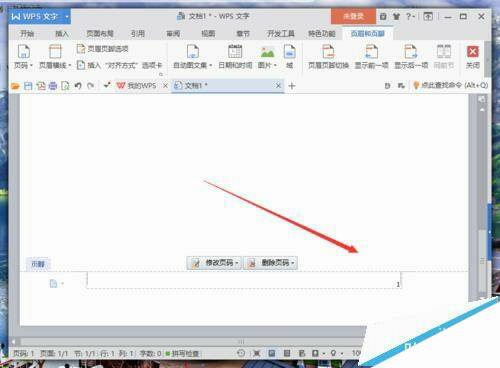WPS文字中怎么添加页码并设置页码位置?
办公教程导读
收集整理了【WPS文字中怎么添加页码并设置页码位置?】办公软件教程,小编现在分享给大家,供广大互联网技能从业者学习和参考。文章包含364字,纯文字阅读大概需要1分钟。
办公教程内容图文
2、在打开的Wps文字程序窗口,打开“插入”菜单选项卡。如图所示;
3、在插入菜单选项卡下,点击“页码”选项按钮。如图所示;
4、点击页码选项按钮后,这个时候会打开“页码”选项框。如图所示;
5、在页码选项框中,选中页眉下的“页眉中间”选项点击它。如图所示;
6、返回到Wps文档中,可看到页眉中间插入的页码效果。如图所示;
7、在页码选项框中,选中页脚下的“页脚右侧”选项点击它。如图所示;
8、返回到Wps文档中,可看到页脚右侧插入的页码效果。如图所示;
办公教程总结
以上是为您收集整理的【WPS文字中怎么添加页码并设置页码位置?】办公软件教程的全部内容,希望文章能够帮你了解办公软件教程WPS文字中怎么添加页码并设置页码位置?。
如果觉得办公软件教程内容还不错,欢迎将网站推荐给好友。