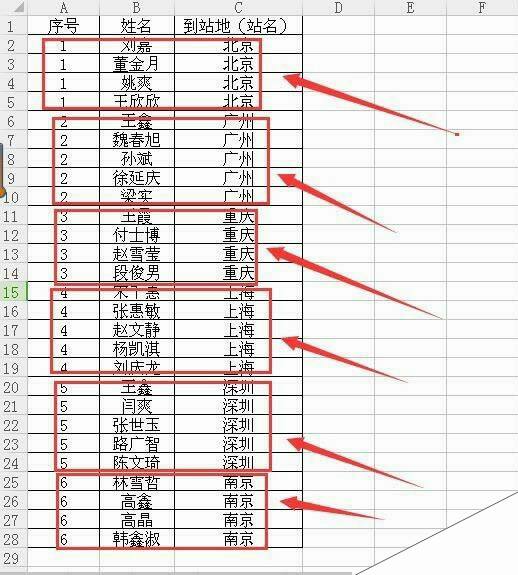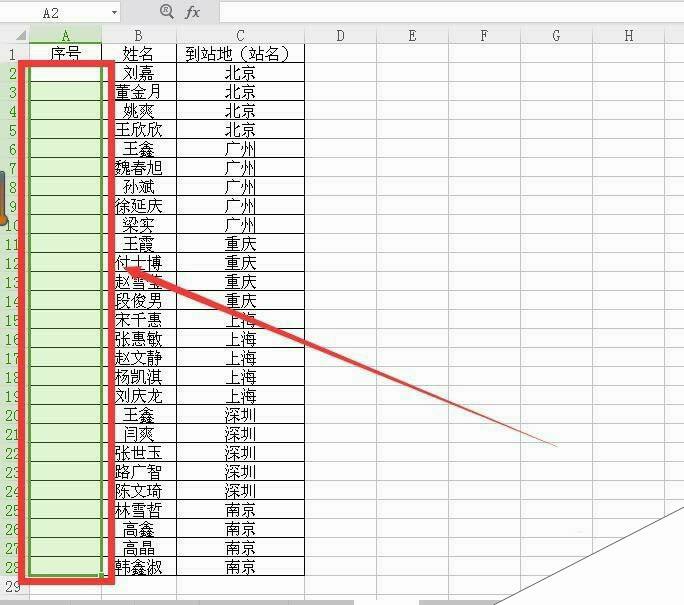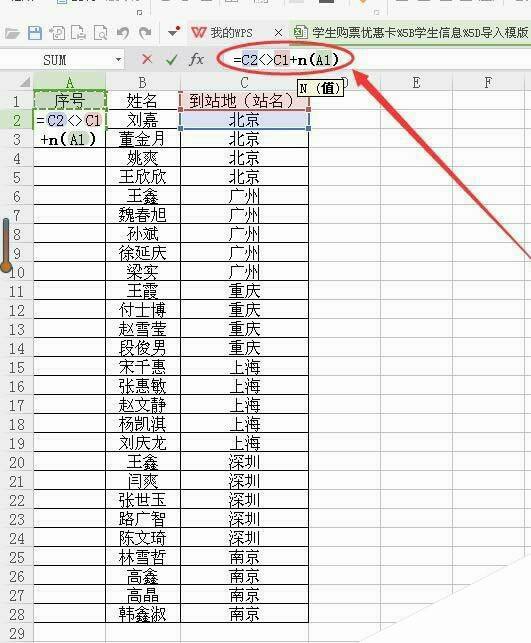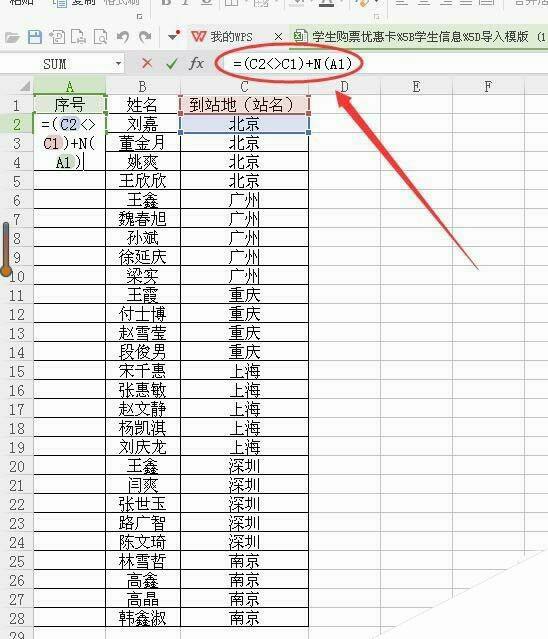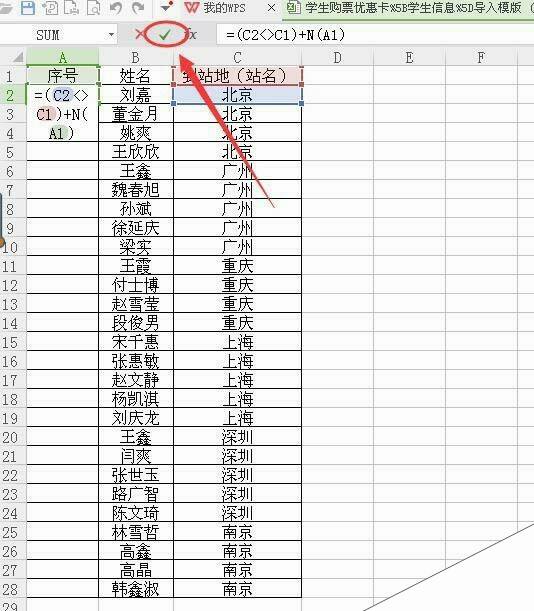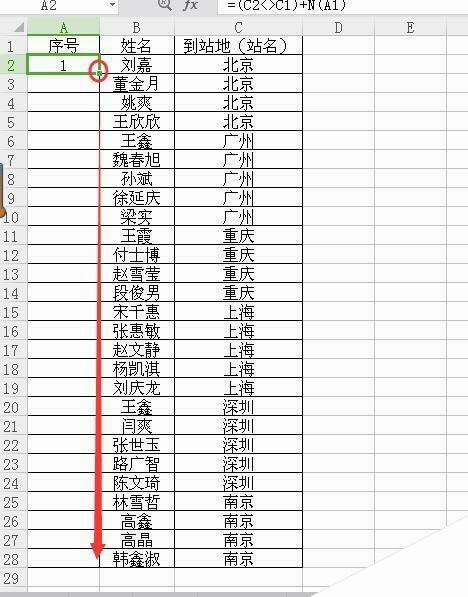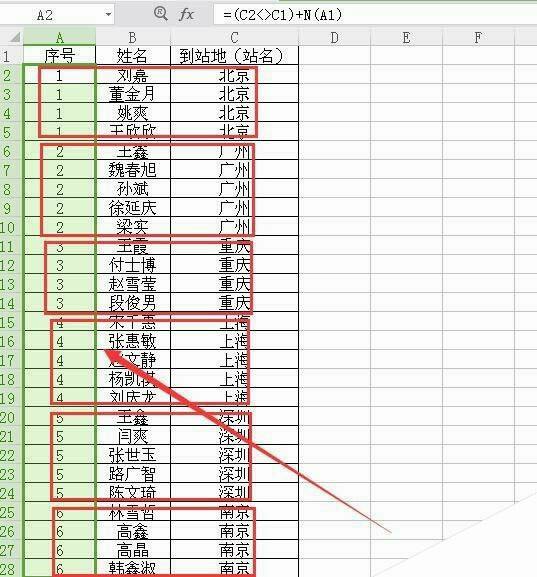wps表格中的数据怎么设置同类别同序号排序?
办公教程导读
收集整理了【wps表格中的数据怎么设置同类别同序号排序?】办公软件教程,小编现在分享给大家,供广大互联网技能从业者学习和参考。文章包含411字,纯文字阅读大概需要1分钟。
办公教程内容图文
2、清空a列中手动输入的序号,然后将活动单元格定位在a2单元格。
3、在a2单元格中输入如下公式,=C2<>C1+N(A1),N(A1)的作用是返回引用单元格中的数字,如果是文本将返回0。
4、将公示修改为=(C2<>C1)+N(A1),在C2<>C1两边加了一对括号的作用是保证先进行逻辑运算,C2<>C1的作用是执行逻辑判断,返回值为1或者0。
5、点按箭头指向的对号标志,或者点按键盘回车。
6、鼠标左键拖动a2单元格右下角填充柄向下拖动鼠标,将公式填充到下面的单元格中
7、此时可以看到公式已经自动为c列相同的单元格添加了相同的序号了。
办公教程总结
以上是为您收集整理的【wps表格中的数据怎么设置同类别同序号排序?】办公软件教程的全部内容,希望文章能够帮你了解办公软件教程wps表格中的数据怎么设置同类别同序号排序?。
如果觉得办公软件教程内容还不错,欢迎将网站推荐给好友。