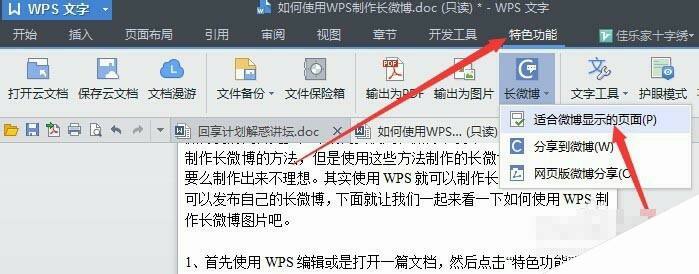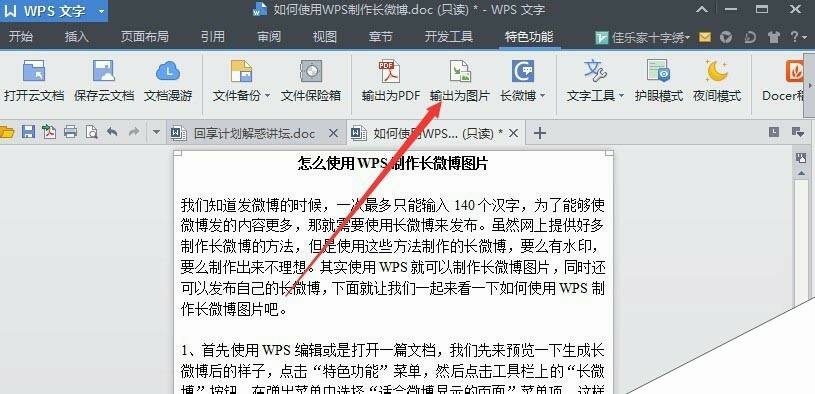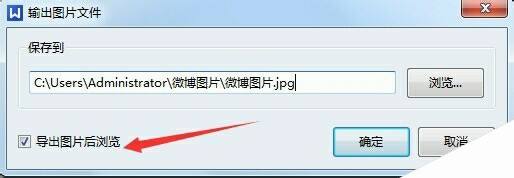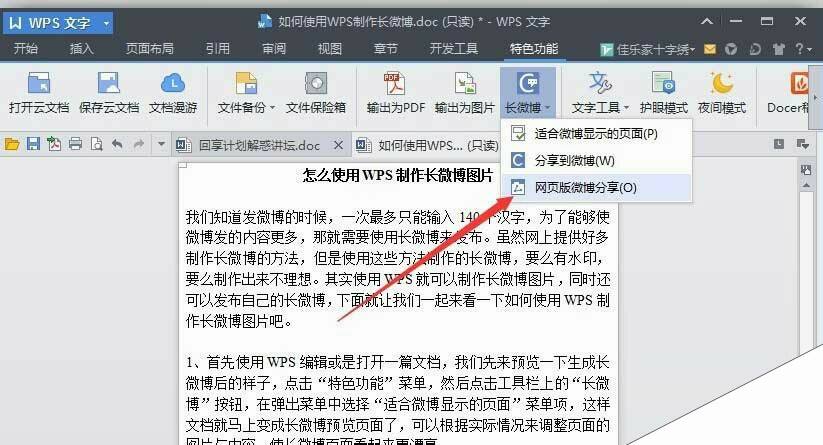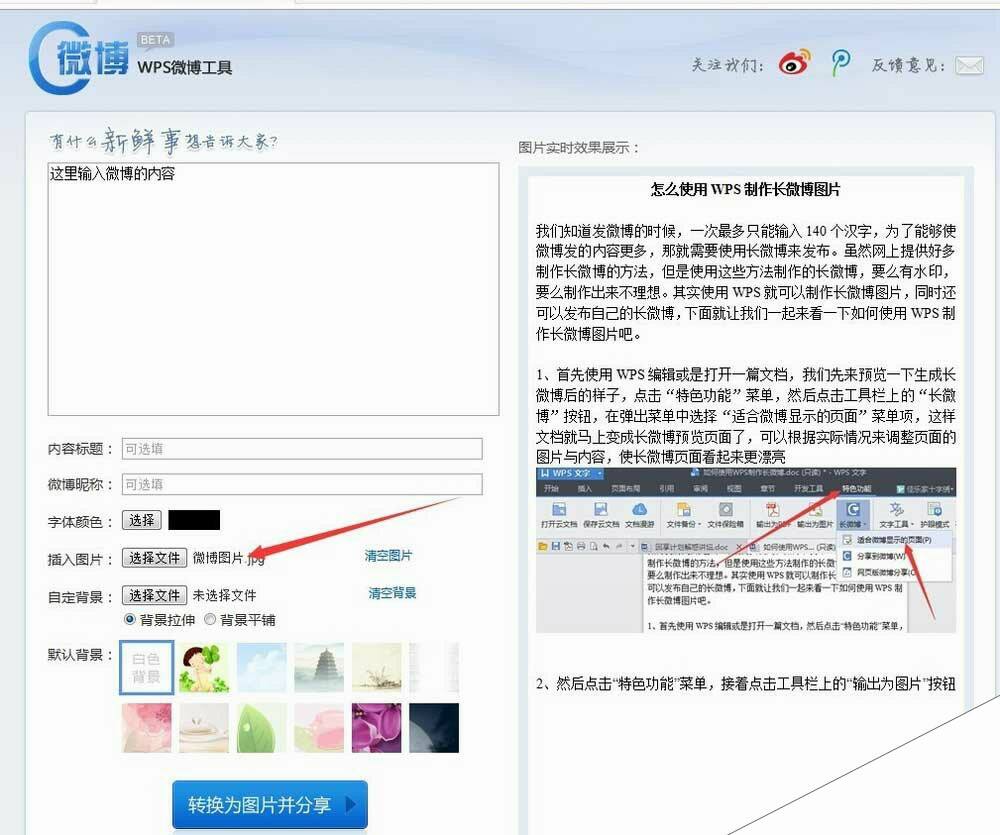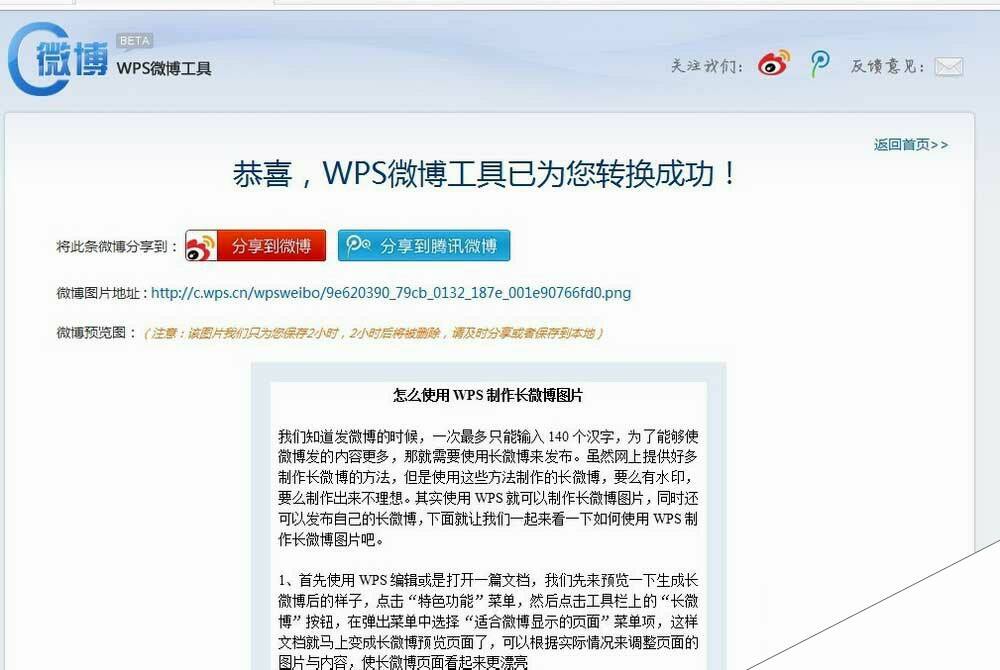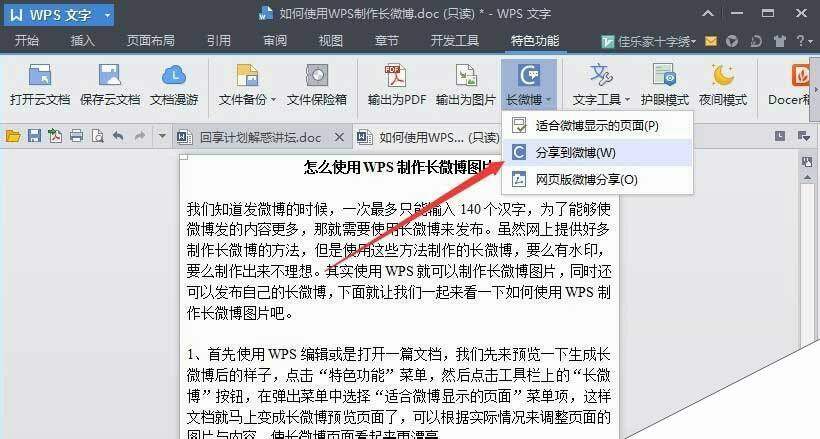wps怎么制作长微博图片?用WPS制作微博长图并分享到微博的方法介绍
办公教程导读
收集整理了【wps怎么制作长微博图片?用WPS制作微博长图并分享到微博的方法介绍】办公软件教程,小编现在分享给大家,供广大互联网技能从业者学习和参考。文章包含807字,纯文字阅读大概需要2分钟。
办公教程内容图文
2、调整完成后,点击工具栏上的“输出为图片”按钮,把我们的文档以图片的形式输出
3、在弹出的窗口中选择导出图片保存的位置,以备以后使用,如果想马上查看一下导出的图片,可以勾选“导出图片后浏览”前的复选框,这样在导出图片后就会自动打开导出的图片
4、WPS也提供了直接发布长微博的功能,点击工具栏上的“发微博”按钮,然后在弹出选择中选择“网页版微博分享”菜单
5、在弹出的WPS微博工具页面,可以编辑我们的长微博,在最上面的文本框中输入微博内容,其它的可以根据需要来选填,点击插入图片右侧的”选择文件”按钮,选择刚才保存的图片,上传后可以在右侧看到图片的预览图
6、调整到满意后,点击下面的“转换为图片并分享”按钮,WPS微博工具就会把刚才的图片转换成为长微博了,点击上面的分享到微博按钮,填写好你的微博账号登录后,就会把你刚刚转换的长微博发布成功了。
7、我们也可以直接把文档以长微博的形式发布,点击工具栏上的“长微博”按钮,然后在弹出的菜单中选择“分享到微博”菜单,就会把文档直接转换为长微博了,然后登录微博账号,发布就可以了
办公教程总结
以上是为您收集整理的【wps怎么制作长微博图片?用WPS制作微博长图并分享到微博的方法介绍】办公软件教程的全部内容,希望文章能够帮你了解办公软件教程wps怎么制作长微博图片?用WPS制作微博长图并分享到微博的方法介绍。
如果觉得办公软件教程内容还不错,欢迎将网站推荐给好友。