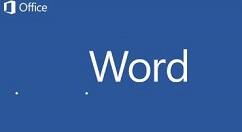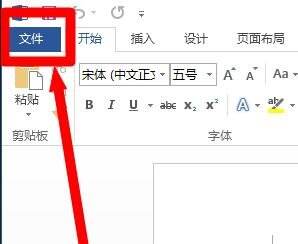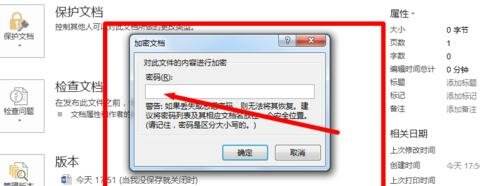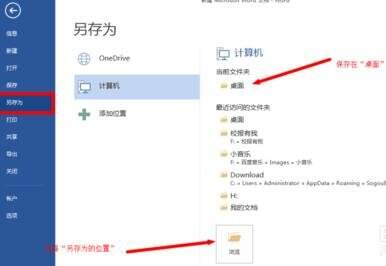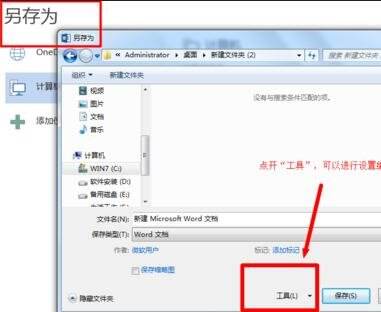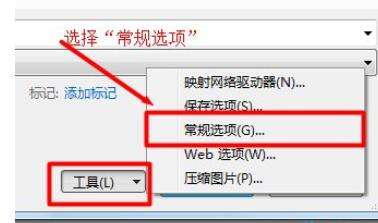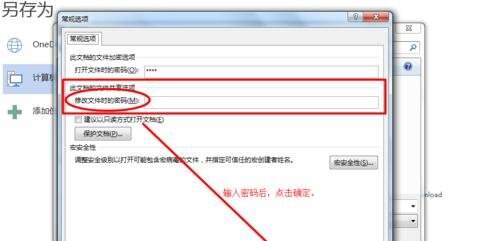Word 2013设置文档密码的操作教程
办公教程导读
收集整理了【Word 2013设置文档密码的操作教程】办公软件教程,小编现在分享给大家,供广大互联网技能从业者学习和参考。文章包含397字,纯文字阅读大概需要1分钟。
办公教程内容图文
首先打开需要设置密码的word2013文档,点击“文件”。如图所示。
然后我们在“信息”里头,点击“保护文档”,在下拉菜单下,点击“用密码进行加密”。然后再弹出的界面里头,输入密码,点击确认就完成了。如图所示。这就完成了打开Word2013文档打开的密码设置。
下面进行修改Word2013文档密码的设置。只有知道了密码才可以修改该文档。
还是在点开的文件菜单下。找到“另存为”,然后选择一个另存为的位置。如图所示。
这时我们选择了“另存为的位置”以后,在该界面的下面有个“工具”,如图所示。
接着我们点击“工具”,选择“常规选项”。如图所示。
然后我们在弹出的页面里头,在“修改文件时的密码”选项输入您的密码,然后点击“确认”。这就完成了修改文档所需密码的设置。如图所示。
看完了上文为你们描述的Word 2013设置文档密码的具体操作方法,你们是不是都明白了呀!
办公教程总结
以上是为您收集整理的【Word 2013设置文档密码的操作教程】办公软件教程的全部内容,希望文章能够帮你了解办公软件教程Word 2013设置文档密码的操作教程。
如果觉得办公软件教程内容还不错,欢迎将网站推荐给好友。