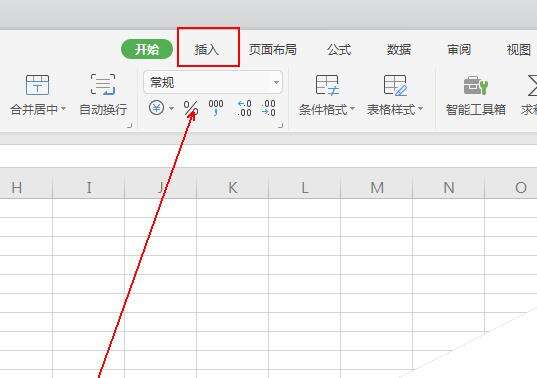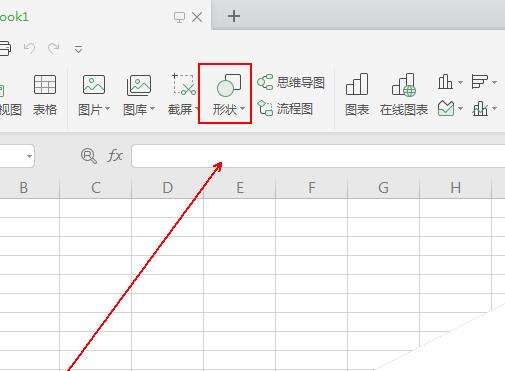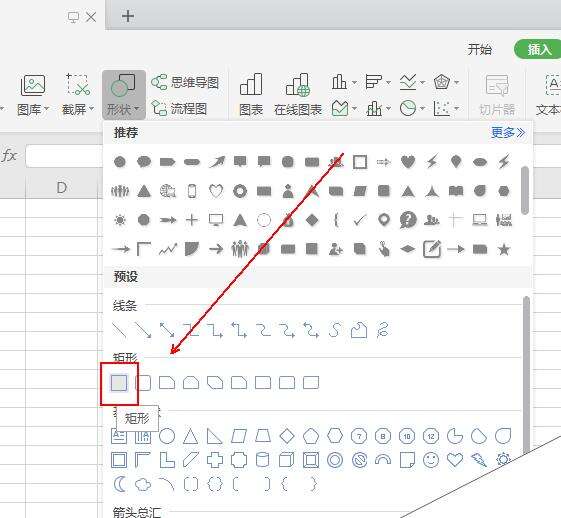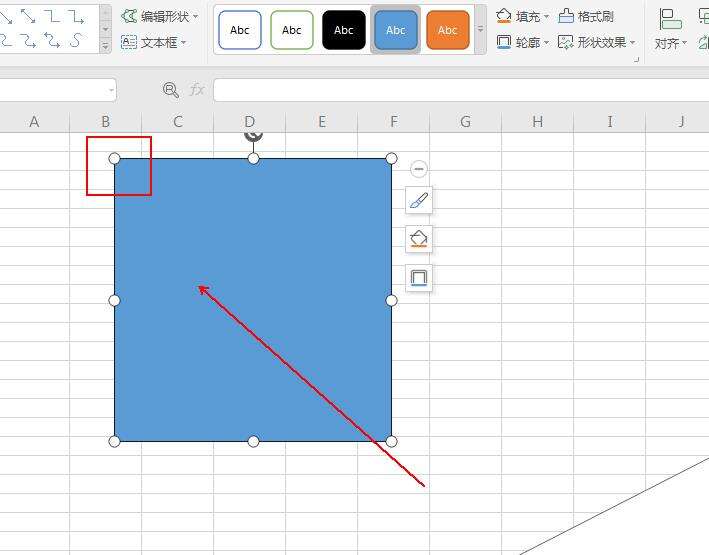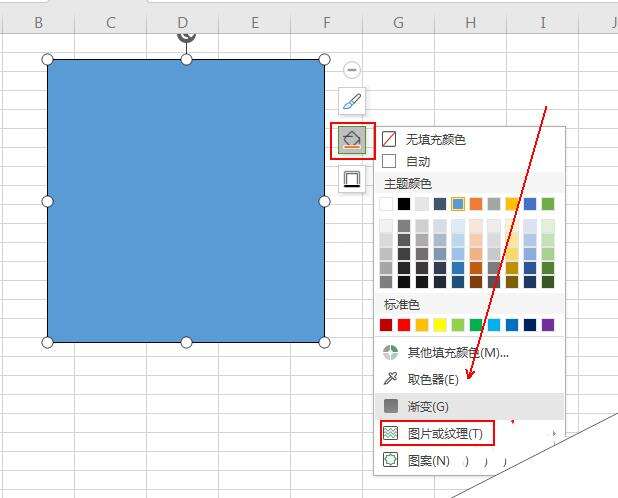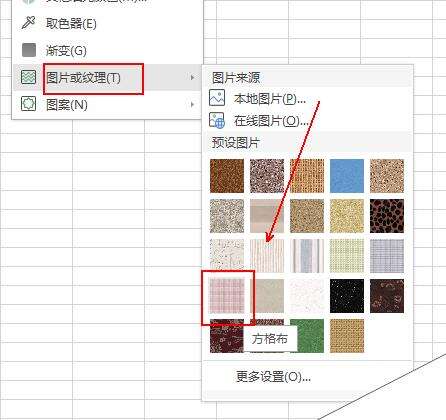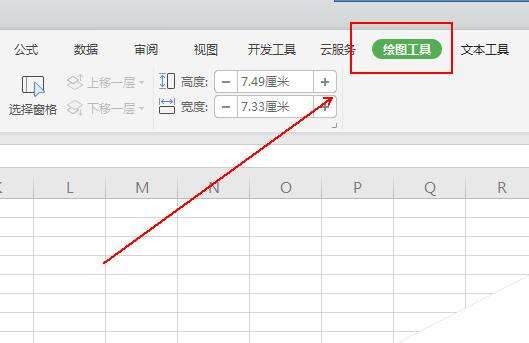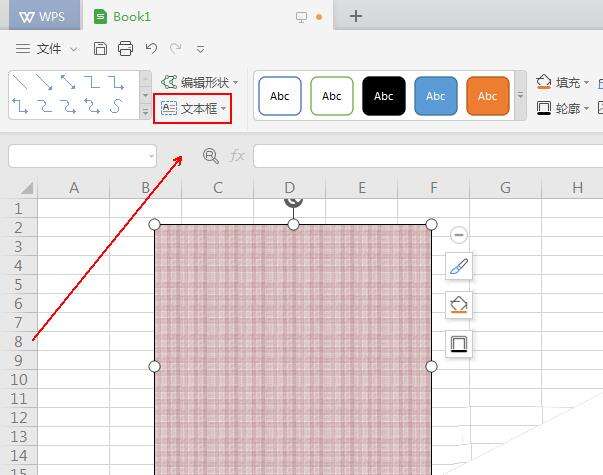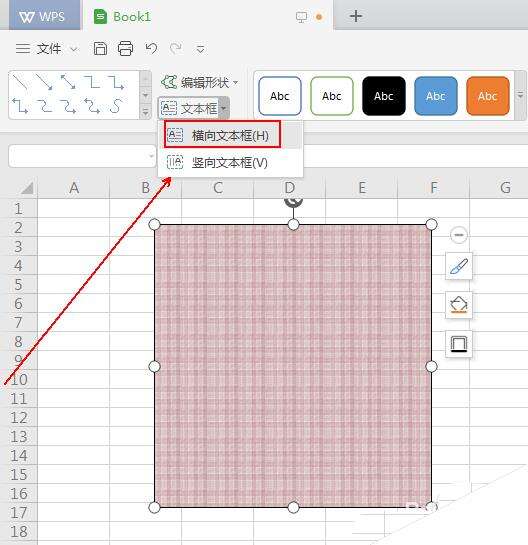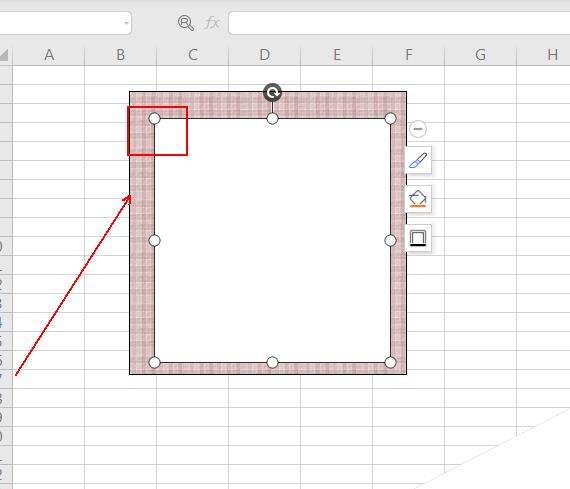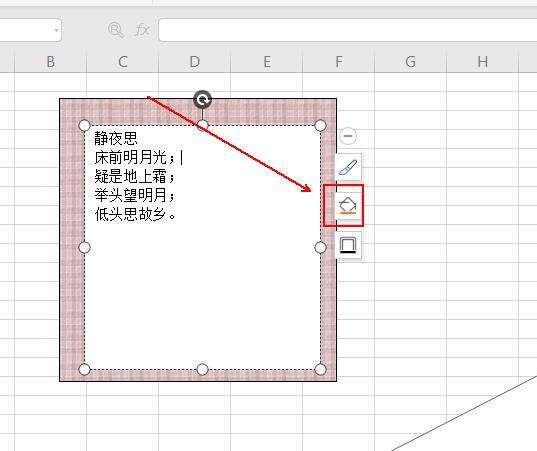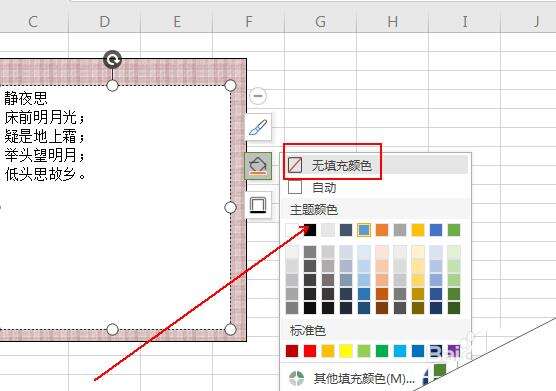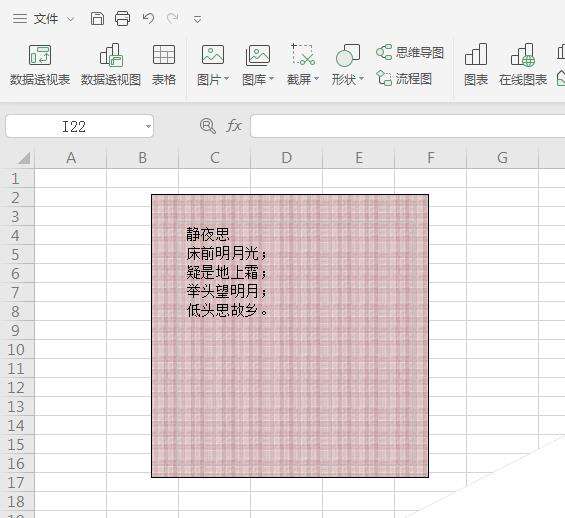wps表格怎么设计装裱字画效果?
办公教程导读
收集整理了【wps表格怎么设计装裱字画效果?】办公软件教程,小编现在分享给大家,供广大互联网技能从业者学习和参考。文章包含323字,纯文字阅读大概需要1分钟。
办公教程内容图文
2、在【插入】工具列表中单击【形状】选项。
3、在【形状】菜单列表中单击【矩形】选项。
4、在表格里使用矩形形状拖拽出一个矩形图形。
5、在矩形形状右侧点击【填充】-【图片或纹理】选项。
6、在【图片或纹理】菜单列表中单击【方格布】选项
7、在上方的工具栏上点击【绘图工具】选项。
8、在【绘图工具】工具列表的左侧点击【文本框】选项。
9、在弹出的菜单列表中选择【横向文本框】选项。
10、在矩形形状中拖拽出一个矩形文本框
11、输入文本内容,在文本框的右侧点击【填充】选项。
12、在弹出的菜单列表中选择【无填充颜色】选项。
13、最终结果,如图所示。
办公教程总结
以上是为您收集整理的【wps表格怎么设计装裱字画效果?】办公软件教程的全部内容,希望文章能够帮你了解办公软件教程wps表格怎么设计装裱字画效果?。
如果觉得办公软件教程内容还不错,欢迎将网站推荐给好友。