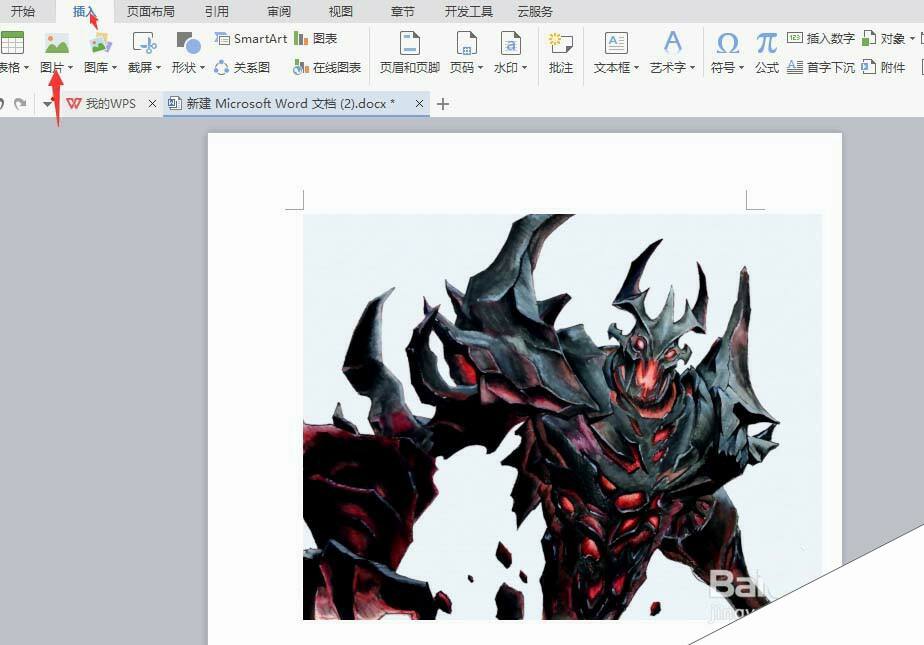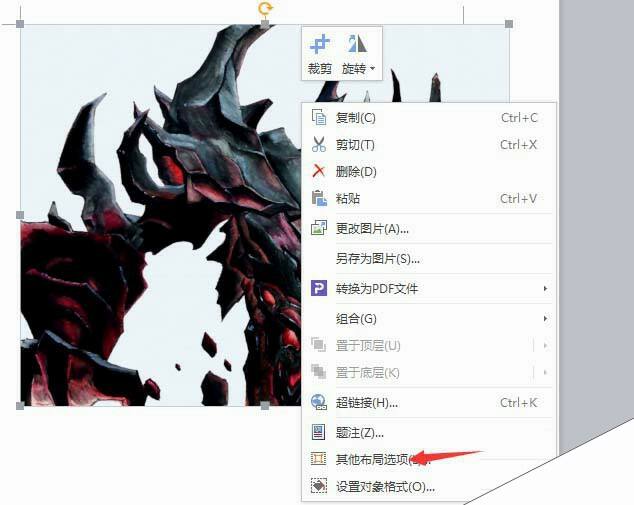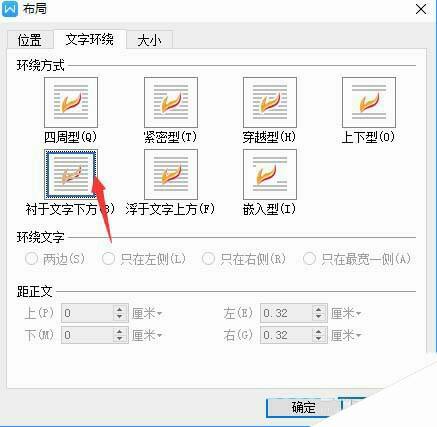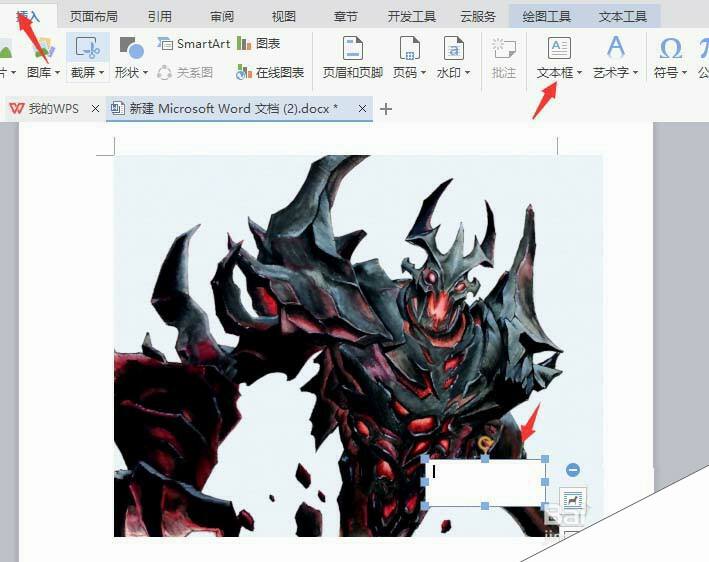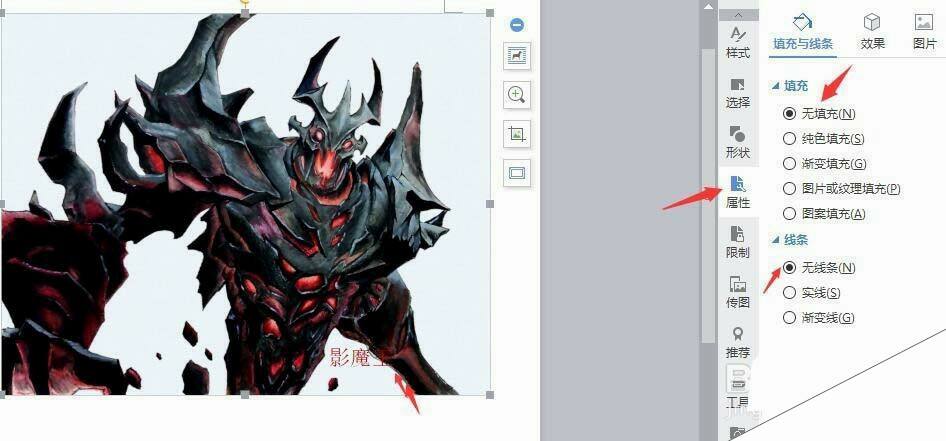WPS图片怎么添加签名? WPS签名的制作方法
办公教程导读
收集整理了【WPS图片怎么添加签名? WPS签名的制作方法】办公软件教程,小编现在分享给大家,供广大互联网技能从业者学习和参考。文章包含249字,纯文字阅读大概需要1分钟。
办公教程内容图文
2、选择图片,右键选择“其他布局选项”,操作如图
3、在弹出的布局框中,选择适合自己的布局方式,本文以“衬于文字下方为例”如图
4、选择“插入“,选择“文本框“,将文本框置于如图位置
5、向文本框中输入签名,并设置文字样式,效果如图
6、选择文本框,选择右侧“属性”,设置填充为无填充,设置线条为无线条,效果如图,现在就可以将这个张图片另存了
办公教程总结
以上是为您收集整理的【WPS图片怎么添加签名? WPS签名的制作方法】办公软件教程的全部内容,希望文章能够帮你了解办公软件教程WPS图片怎么添加签名? WPS签名的制作方法。
如果觉得办公软件教程内容还不错,欢迎将网站推荐给好友。