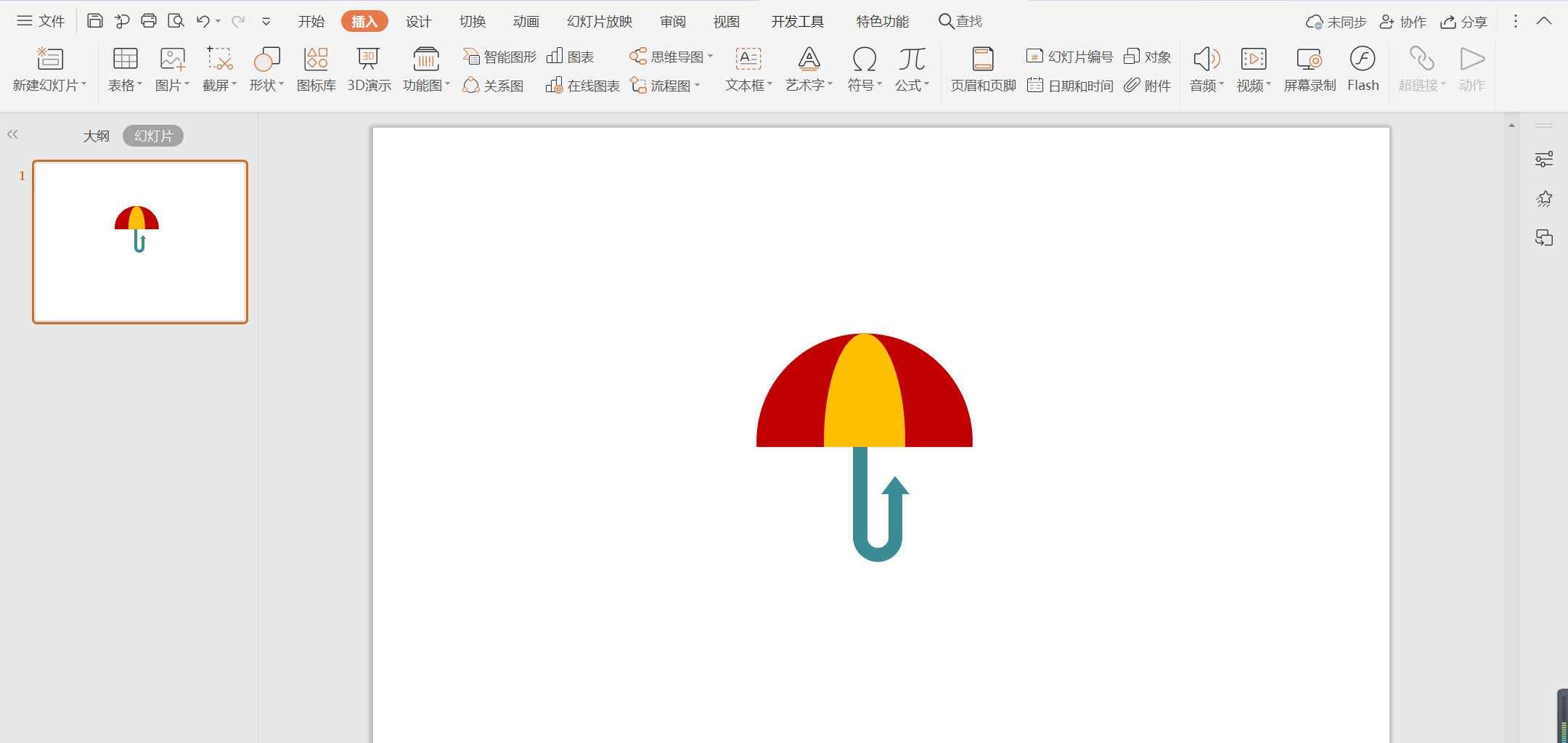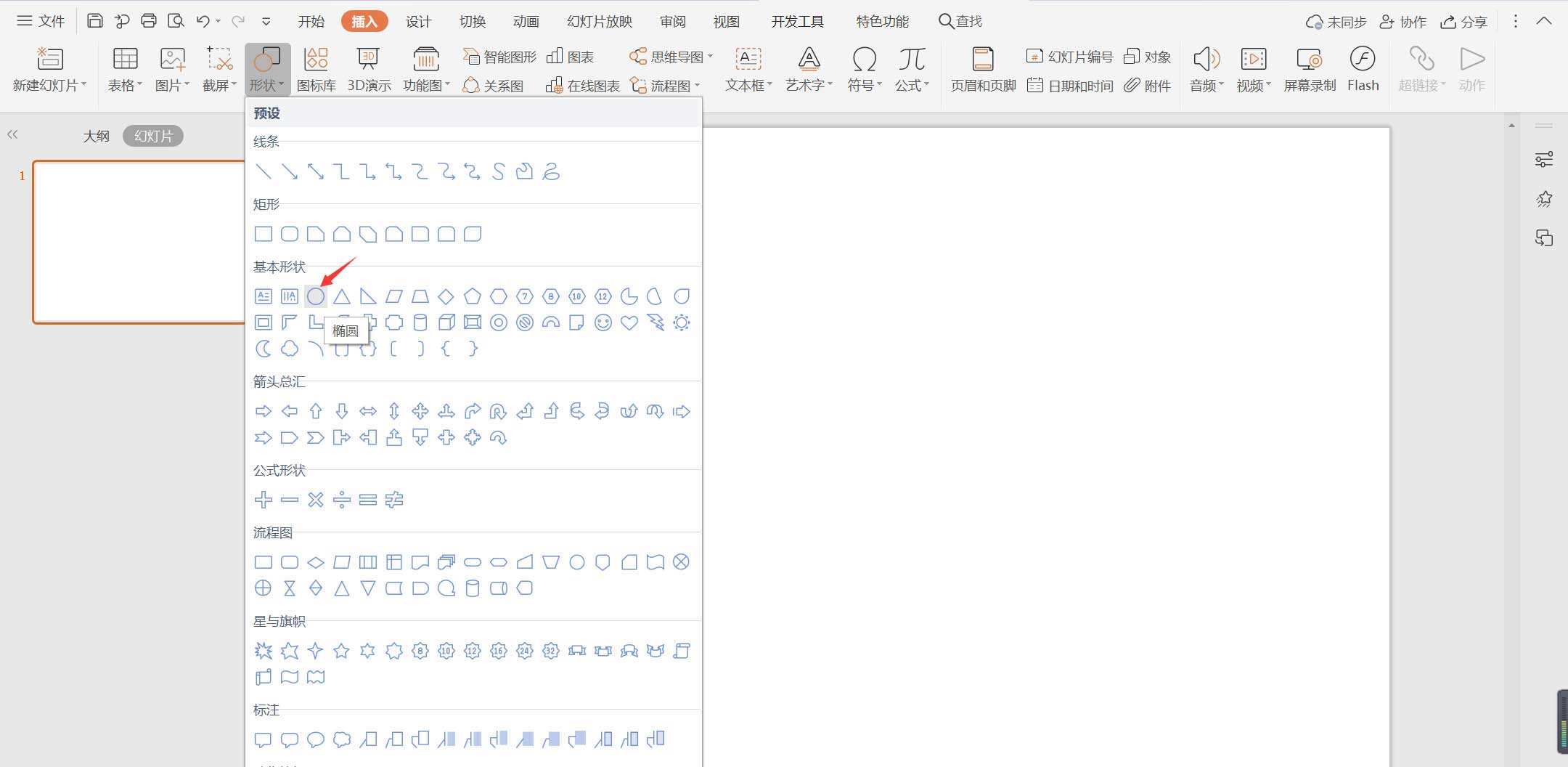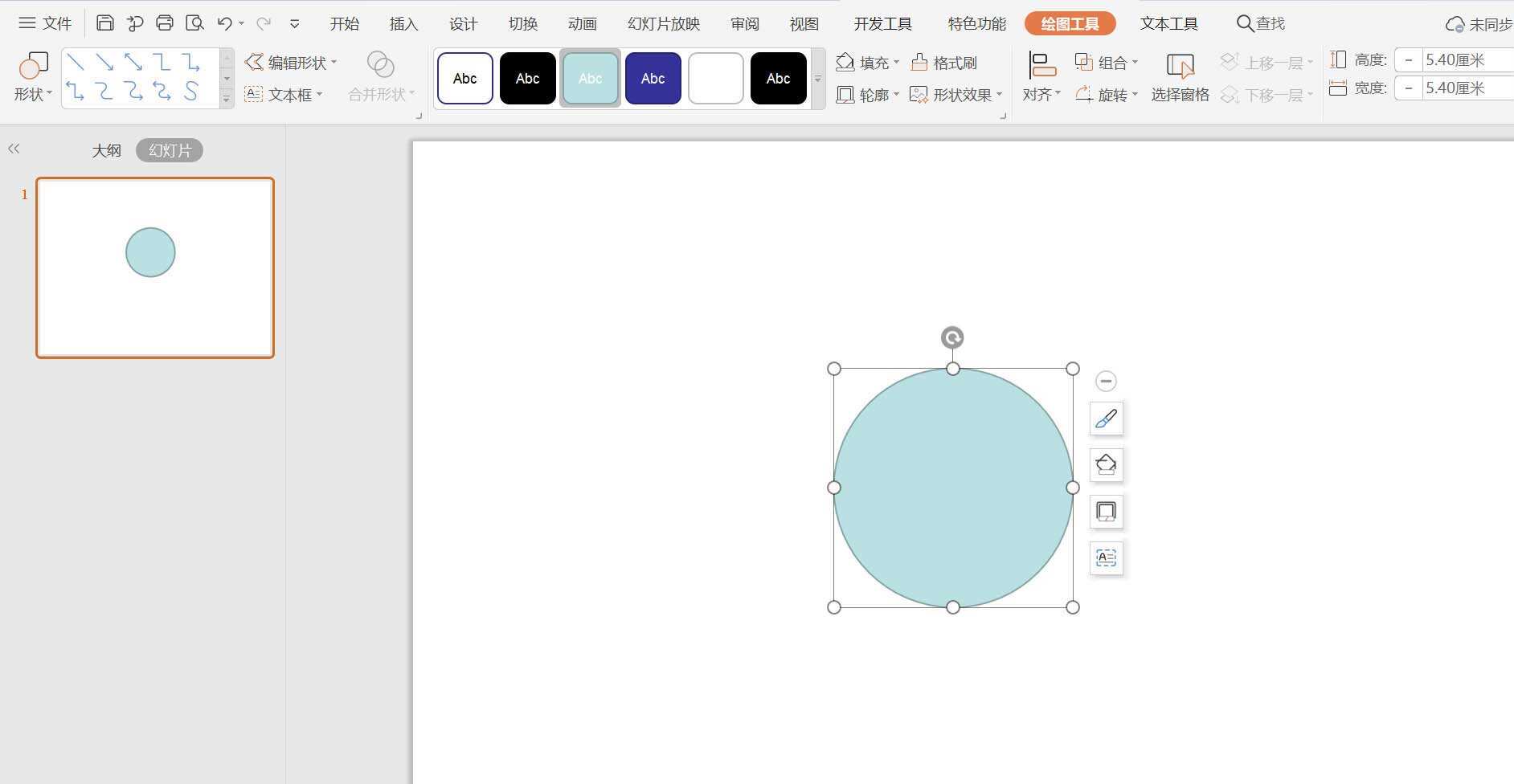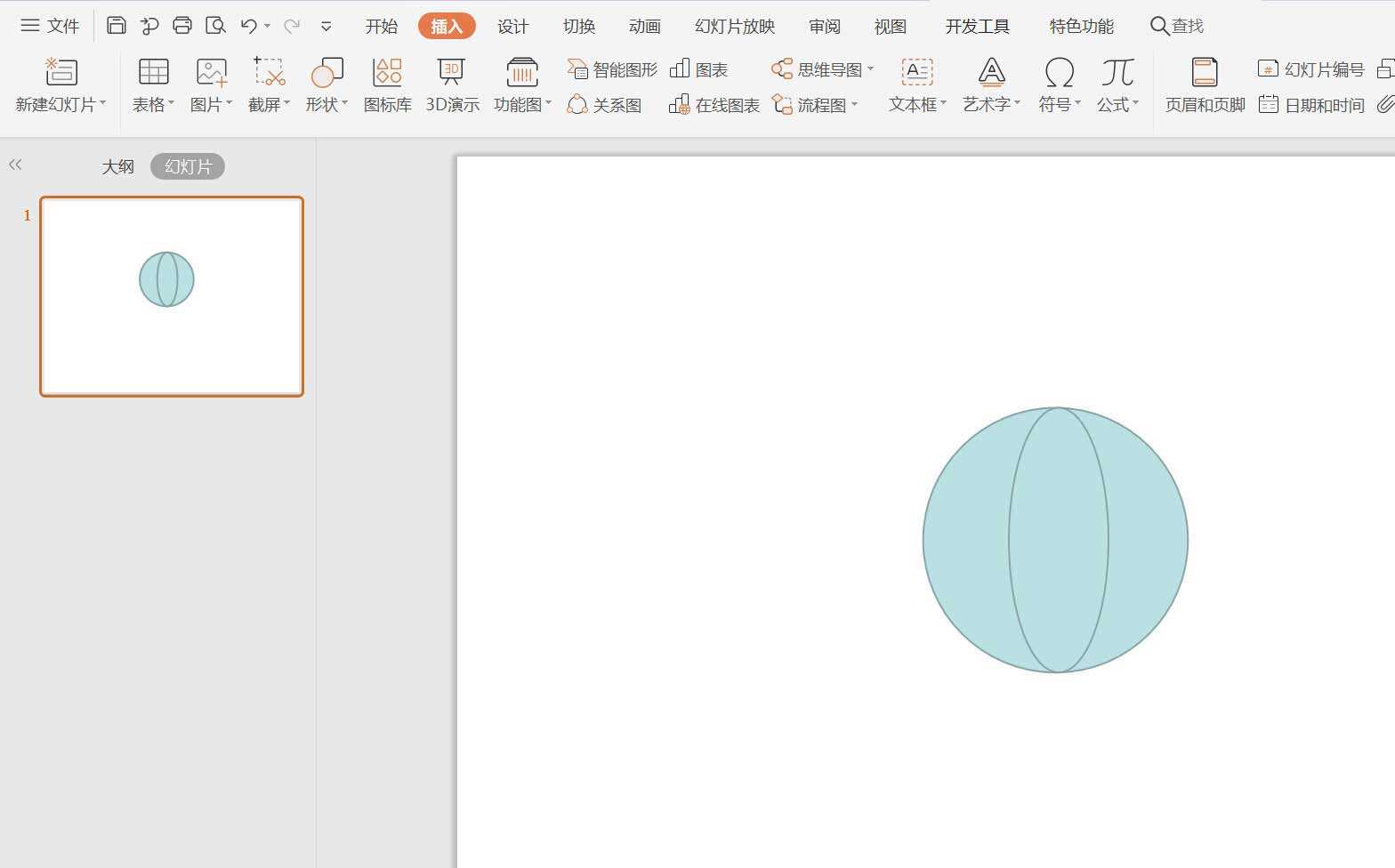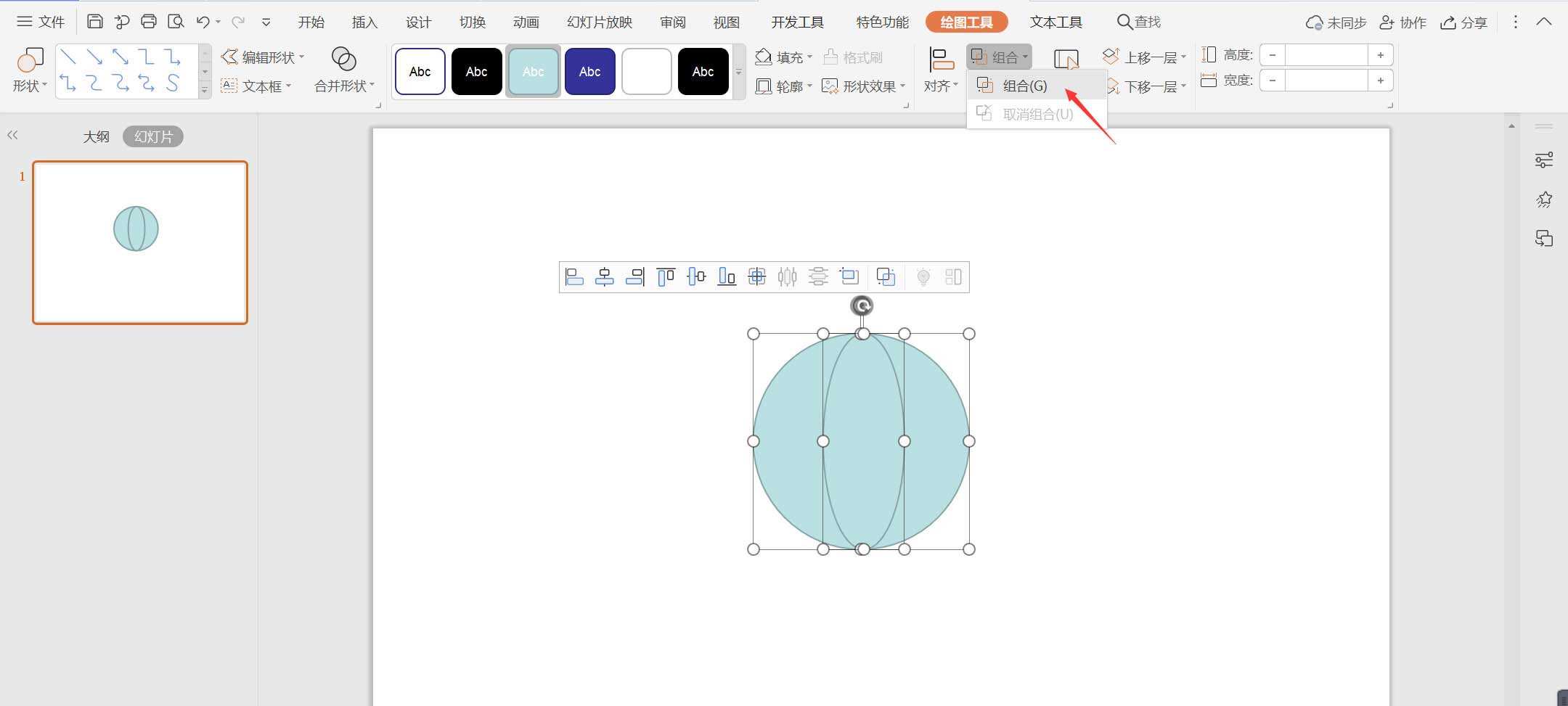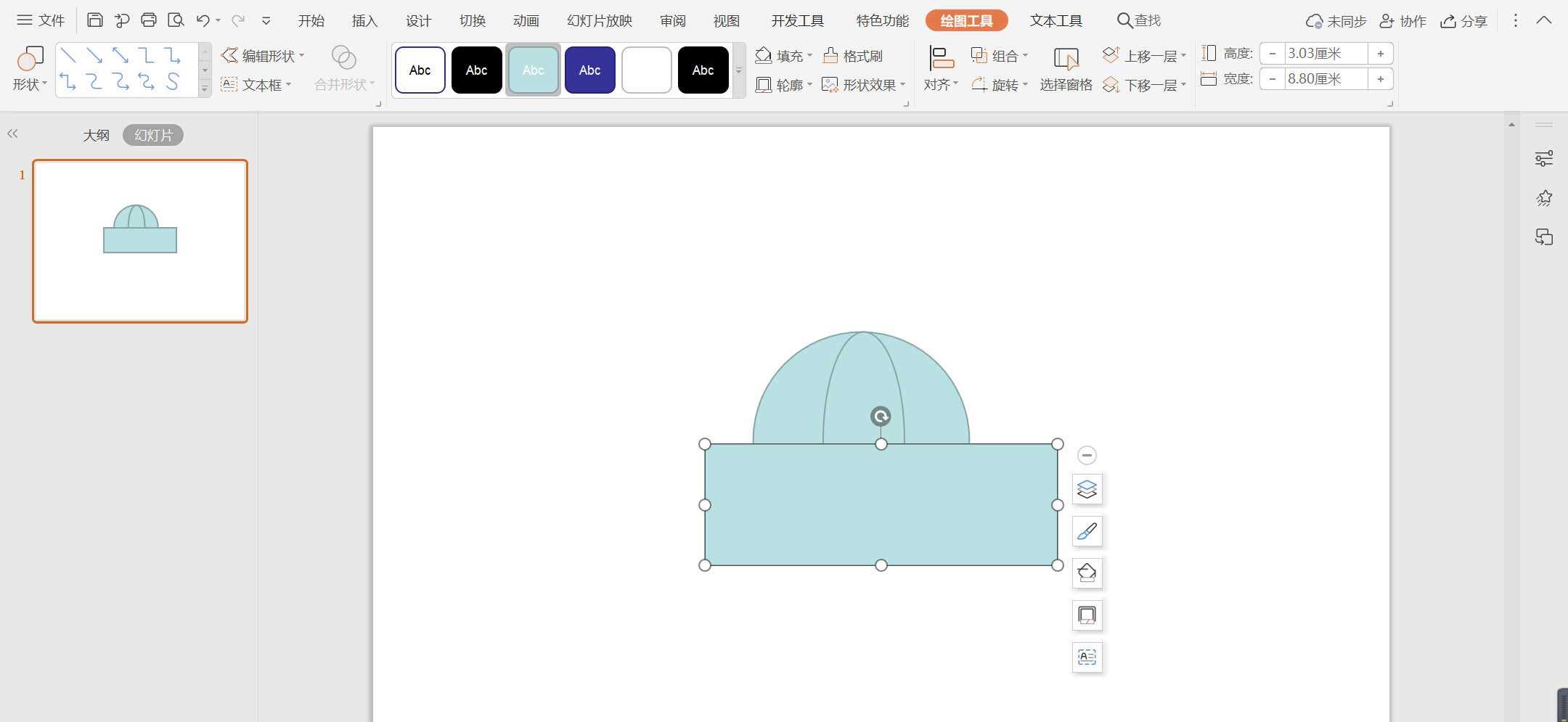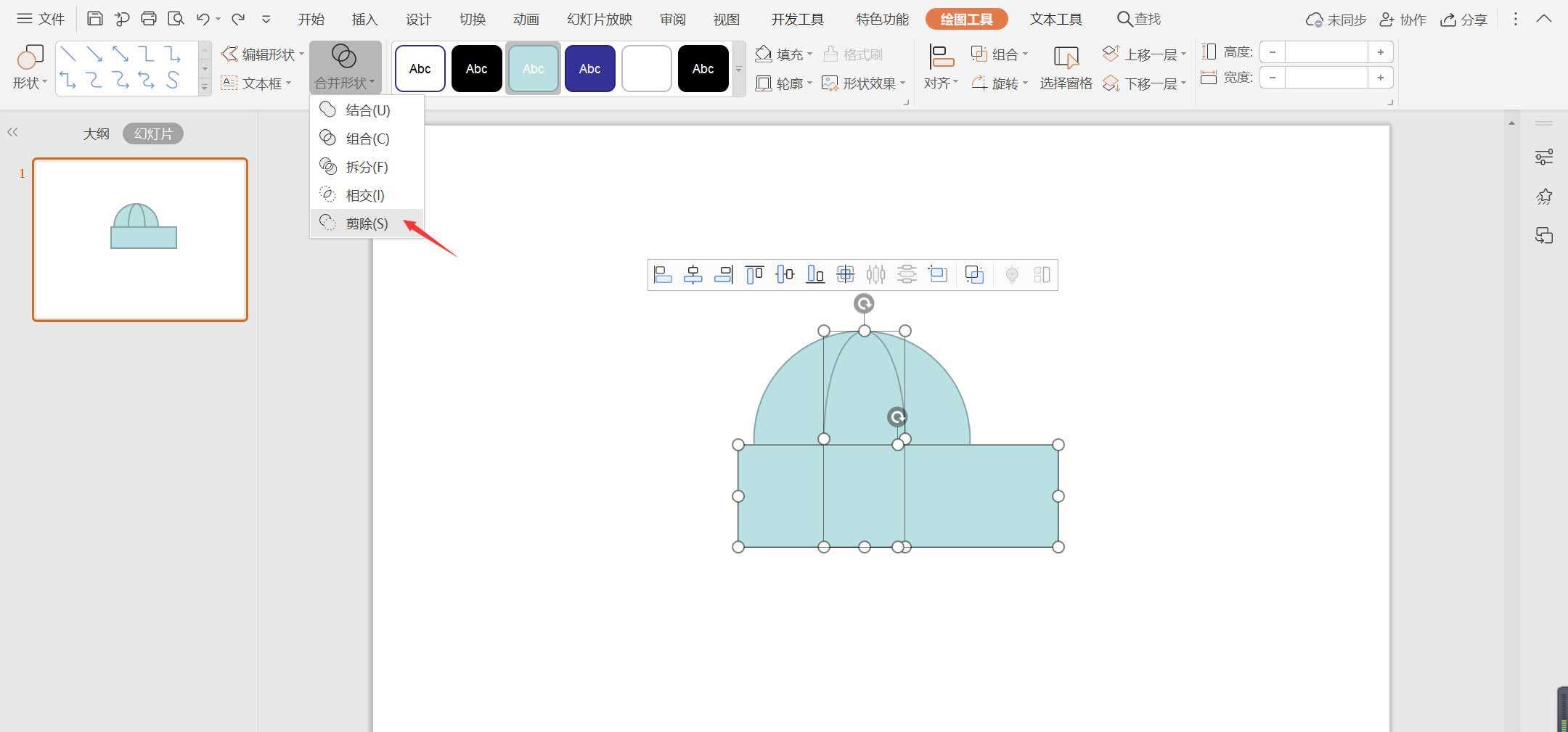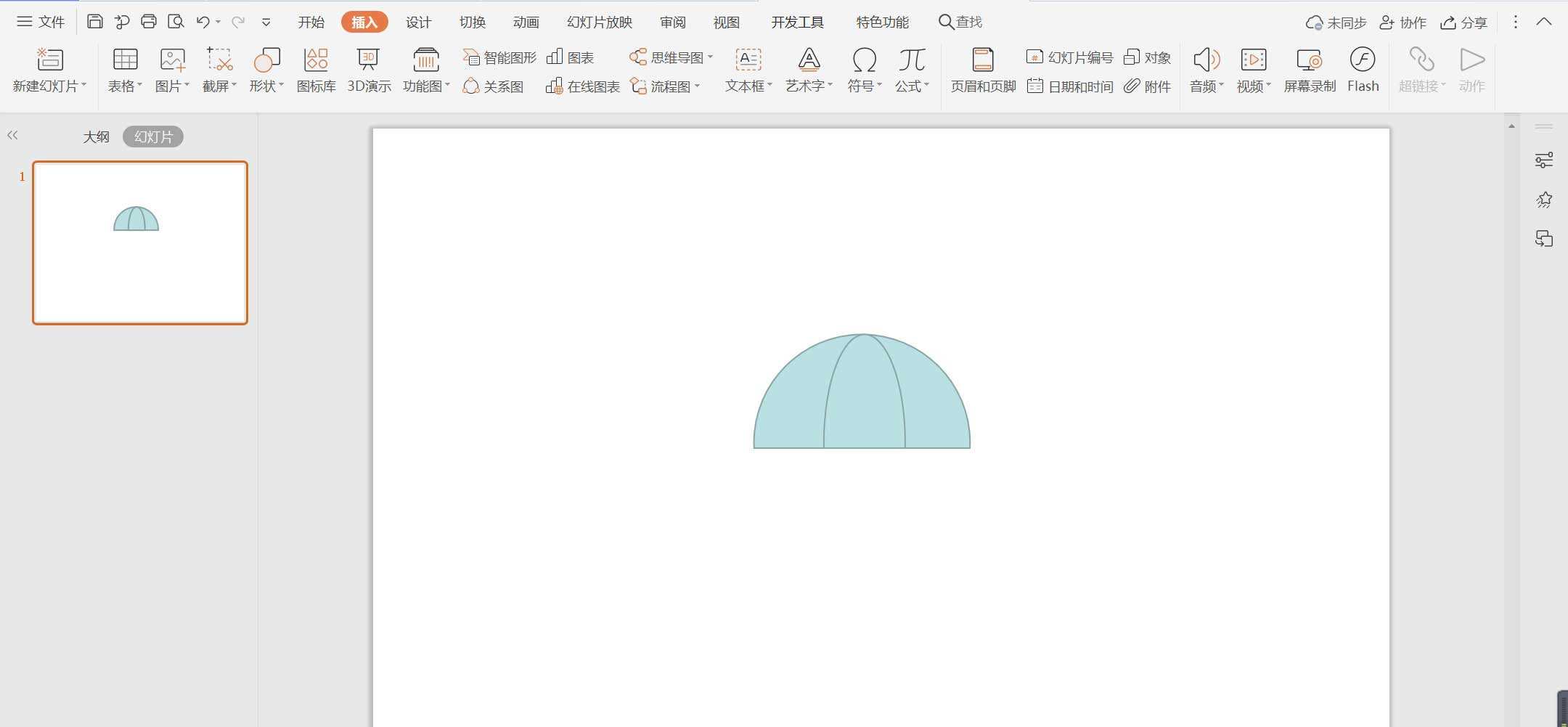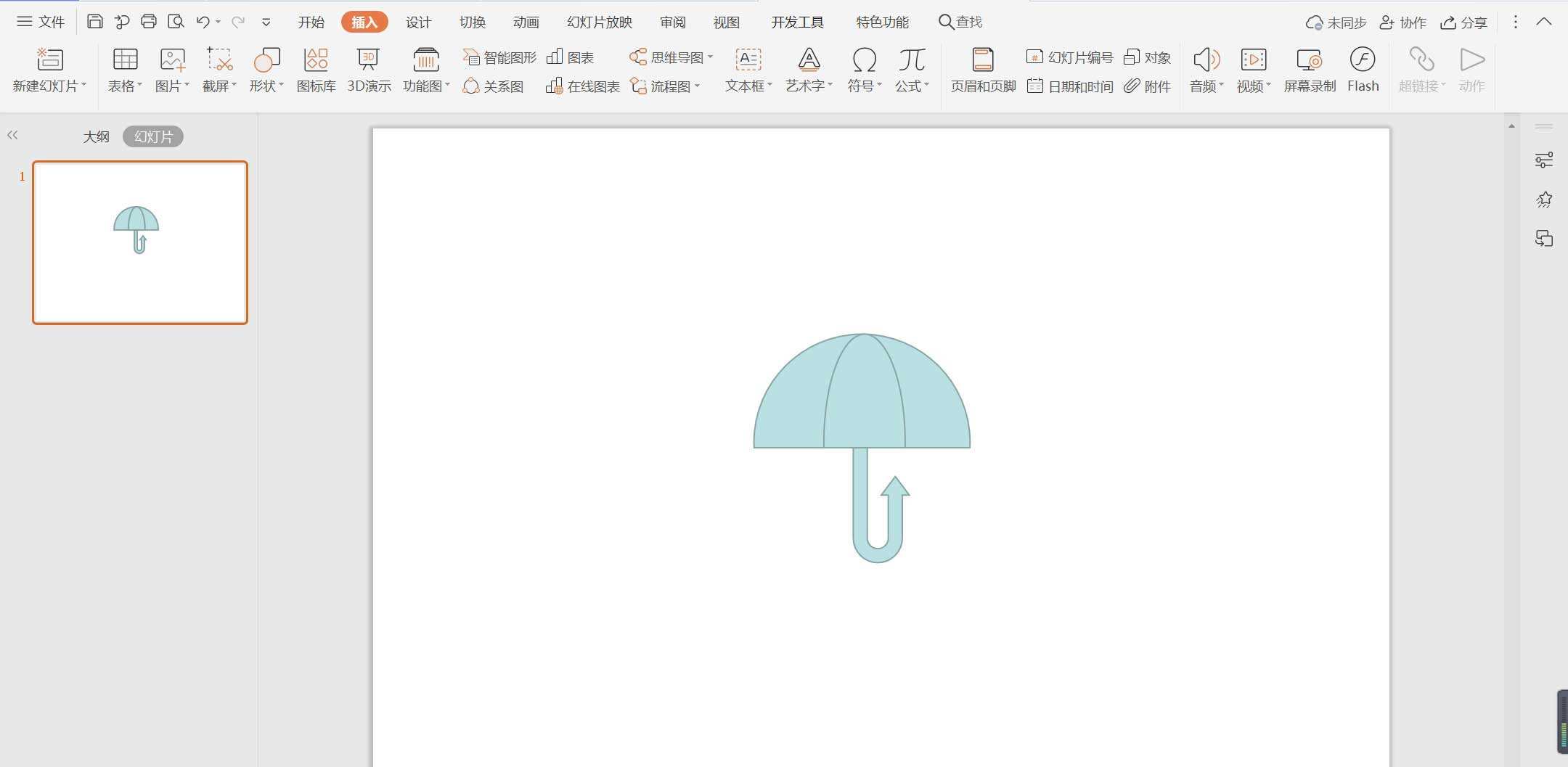wps怎么画雨伞图案? wps设计雨伞图标的技巧
办公教程导读
收集整理了【wps怎么画雨伞图案? wps设计雨伞图标的技巧】办公软件教程,小编现在分享给大家,供广大互联网技能从业者学习和参考。文章包含330字,纯文字阅读大概需要1分钟。
办公教程内容图文
1、在插入选项卡中点击形状,选择其中的椭圆。
2、按住ctrl键,在页面上绘制出一个正圆形。
3、再插入一个椭圆,放在圆形中,具体的摆放位置如图所示。
4、插入一个矩形,覆盖在圆形的下半部分。
5、按住ctrl键,选中所有的形状,在绘图工具中点击“合并形状”,选择下拉菜单中的“拆分”,删除下半部分的形状。
6、这样雨伞的形状就制作出来了,再插入一个拐杖形的的箭头,作为雨伞的伞柄。
注意事项:
想要制作一些特殊的几何形状,通过相交功能即可完成制作。
办公教程总结
以上是为您收集整理的【wps怎么画雨伞图案? wps设计雨伞图标的技巧】办公软件教程的全部内容,希望文章能够帮你了解办公软件教程wps怎么画雨伞图案? wps设计雨伞图标的技巧。
如果觉得办公软件教程内容还不错,欢迎将网站推荐给好友。