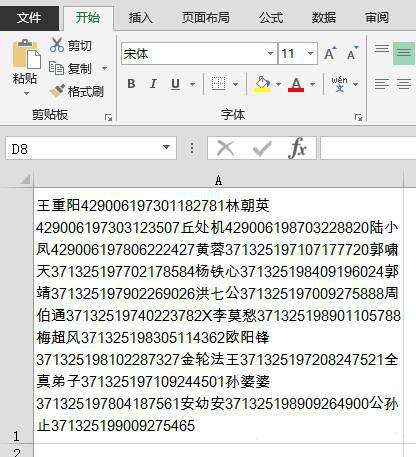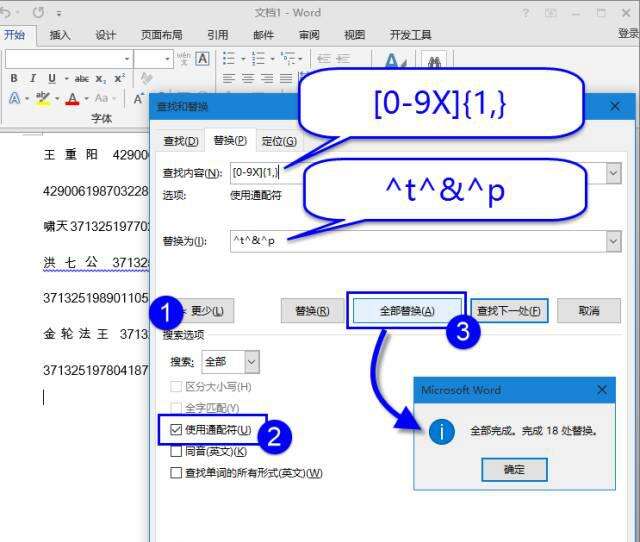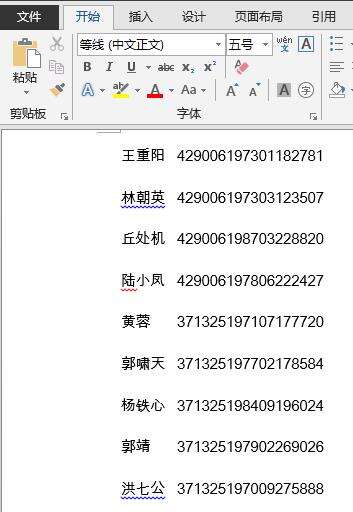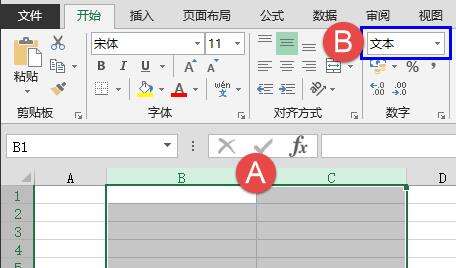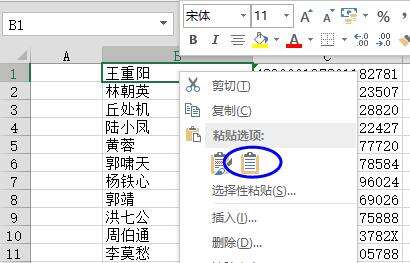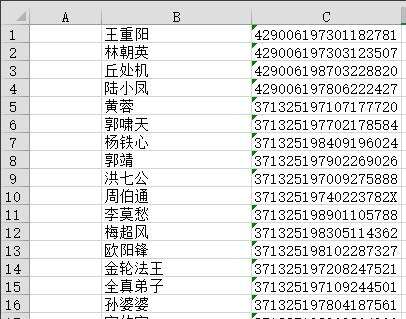如何使用Excel和Word处理杂乱无章的身份证?
办公教程导读
收集整理了【如何使用Excel和Word处理杂乱无章的身份证?】办公软件教程,小编现在分享给大家,供广大互联网技能从业者学习和参考。文章包含710字,纯文字阅读大概需要2分钟。
办公教程内容图文
看看,这么多单元格舍不得用,所有数据全挤到一个单元格里。这是拿着Excel当Word用的节奏,堵不堵啊?
现在需要对这些信息进行整理,姓名和身份证号码分别单独一列。想想看,该怎么办呢?
1、新建Word文档
既然拿着Excel当Word用,就要请Word出手来帮工。
首先新建一个Word文档,复制Excel里的内容,粘贴到Word文档中。
2、调出替换对话框
按Ctrl+H,调出替换对话框,按下图设置。
【查找内容】输入 [0-9X]{1,}
[0-9X]的意思是任意数字和字母X。{1,}表示一个字符以上的字符串。
合在一起就是查找任意数字和字母X组成的一个字符以上的字符串,也就是身份证号码。
【替换为】输入 ^t^&^p
^t是制表符,^& 表示查找的字符,查找什么就代表什么。^p是换行符。
合在一起就是将查找的所有身份证号码前面加上制表符和姓名分开,后面加上换行符,使每组姓名和身份证单独一行。
单击【更多】按钮,勾选【使用通配符】。
点击【全部替换】
替换后的效果:
3、设置单元格格式
在Excel中,先选中用于存放数据的两列列标,设置单元格格式为文本。
回到Word,按Ctrl+A,全选内容。再按Ctrl+C复制。
再回到Excel,右键单击B1单元格,在粘贴选项中选择【匹配目标格式】。
4、完成后的效果
如此不需要重新输入,便可收获一份井然有序的文档。
办公教程总结
以上是为您收集整理的【如何使用Excel和Word处理杂乱无章的身份证?】办公软件教程的全部内容,希望文章能够帮你了解办公软件教程如何使用Excel和Word处理杂乱无章的身份证?。
如果觉得办公软件教程内容还不错,欢迎将网站推荐给好友。