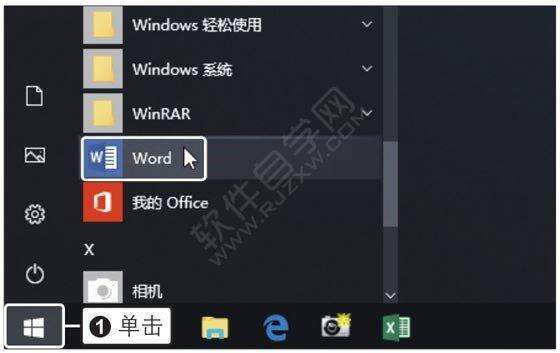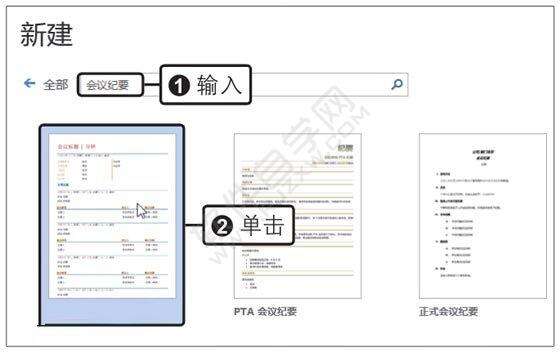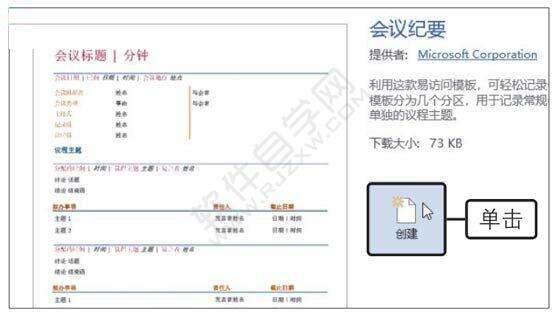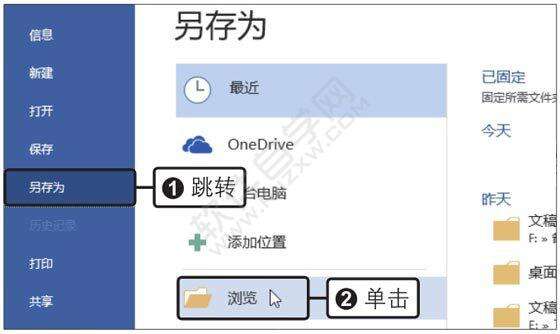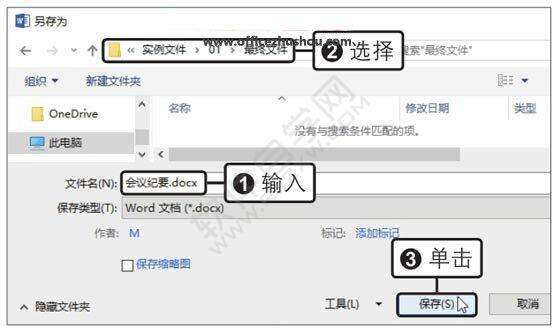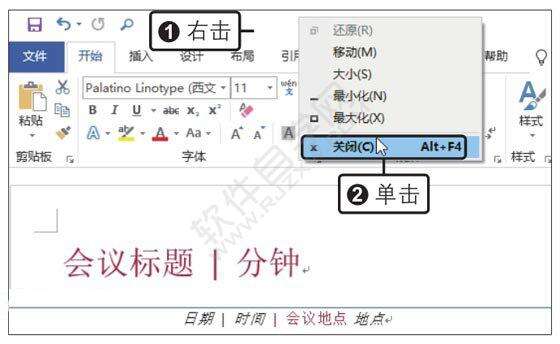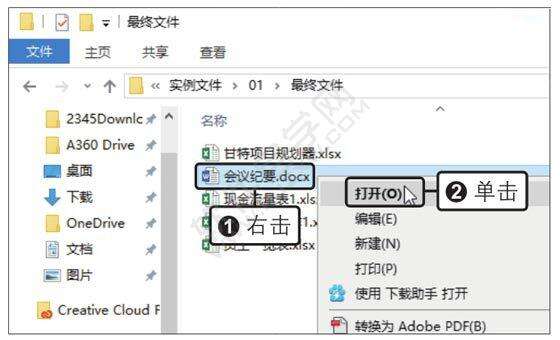Word2019创建会议纪要模板
办公教程导读
收集整理了【Word2019创建会议纪要模板】办公软件教程,小编现在分享给大家,供广大互联网技能从业者学习和参考。文章包含591字,纯文字阅读大概需要1分钟。
办公教程内容图文
2、选择模板,在开始屏幕的搜索框中输入“会议纪要”并搜索,在搜索结果中单击要使用的模板,如下图所示。
3、单击“创建”按钮,弹出模板信息面板,单击“创建”按钮,如下图所示。
4、查看创建文档的效果,此时即基于模板创建了一个会议纪要文档,如下图所示。
5、保存会议纪要,根据需要在文档中编辑文本,然后单击“文件”按钮,在展开的菜单中单击“保存”命令,第一次保存将自动跳转到“另存为”命令,在右侧单击“浏览”按钮,如下图所示。
6、设置保存参数,弹出“另存为”对话框,在“文件名”文本框中输入文件的名称,选择保存的文件夹,单击“保存”按钮,如下图所示。
7、查看保存后的效果,此时便保存了文档,在文档的标题栏可以看见此文档的名称,如下图所示。
8、右击标题栏的空白区域,在弹出的菜单中单击“关闭”命令,如下图所示,即可关闭文档。
9、打开保存文档的文件夹,可以看见创建的文档的图标,如果需要再次查看文档,可以右击文档图标,在弹出的快捷菜单中单击“打开”命令,如右图所示。
以上就是Word2019创建会议纪要模板,希望大家喜欢。
办公教程总结
以上是为您收集整理的【Word2019创建会议纪要模板】办公软件教程的全部内容,希望文章能够帮你了解办公软件教程Word2019创建会议纪要模板。
如果觉得办公软件教程内容还不错,欢迎将网站推荐给好友。