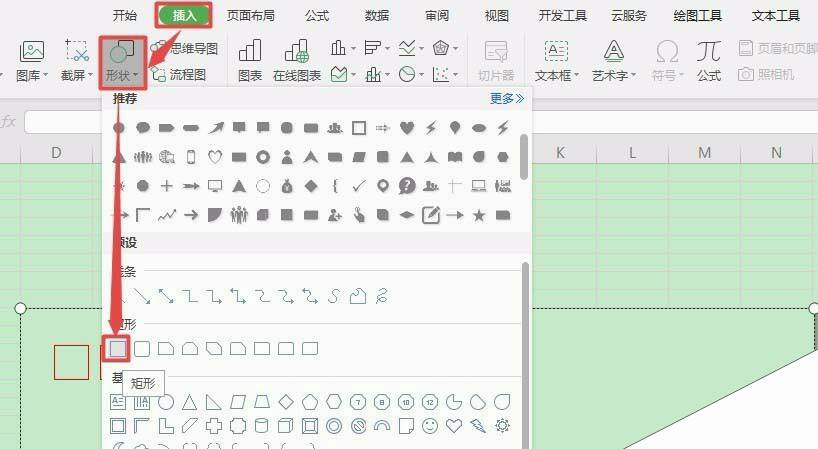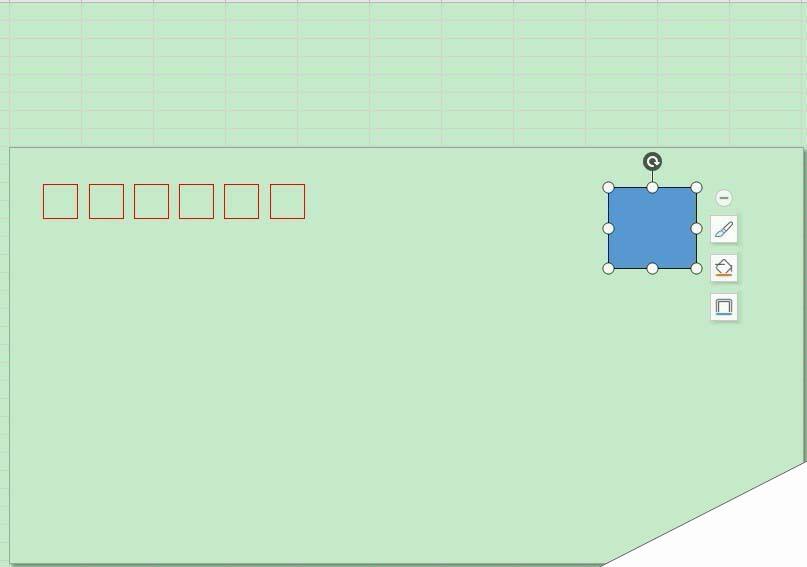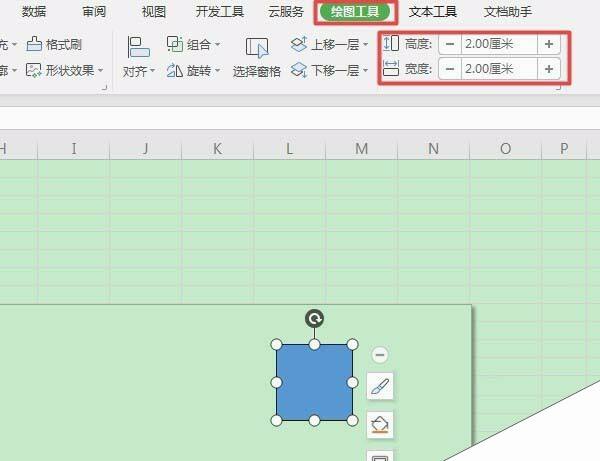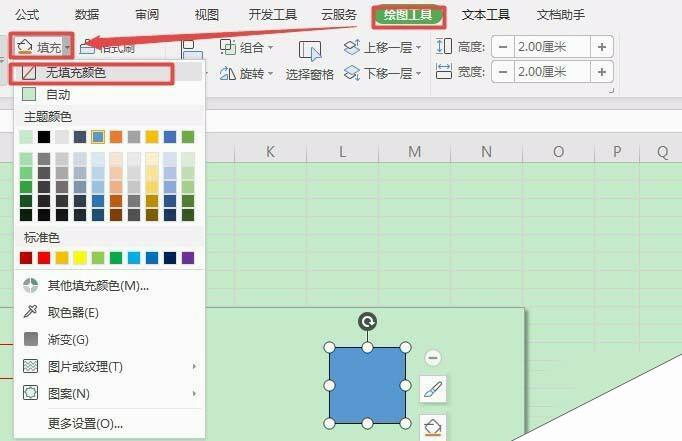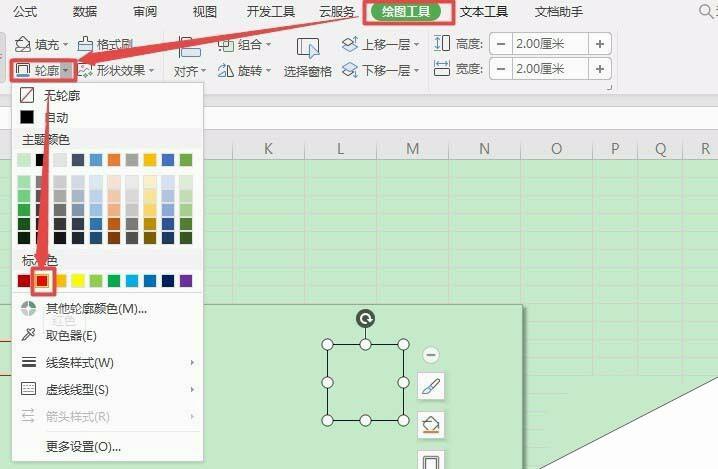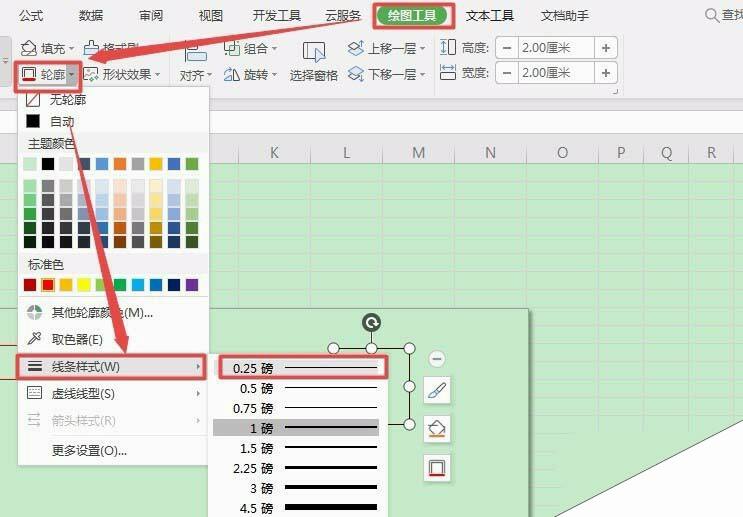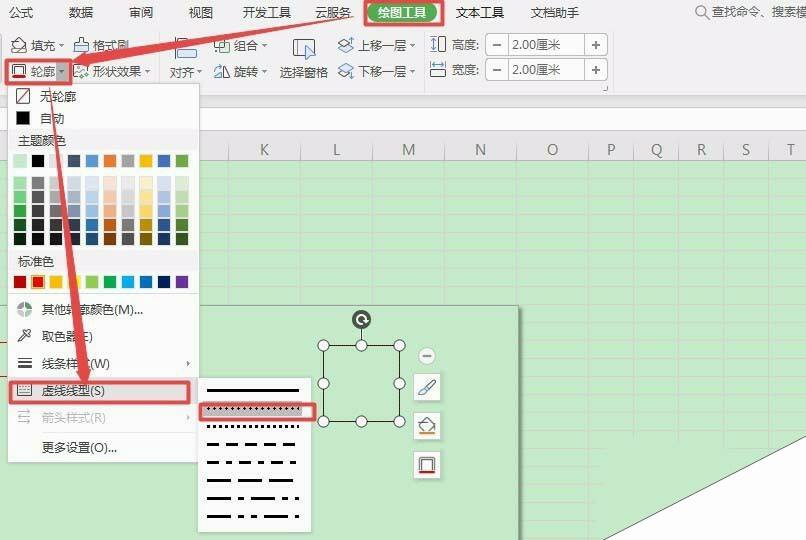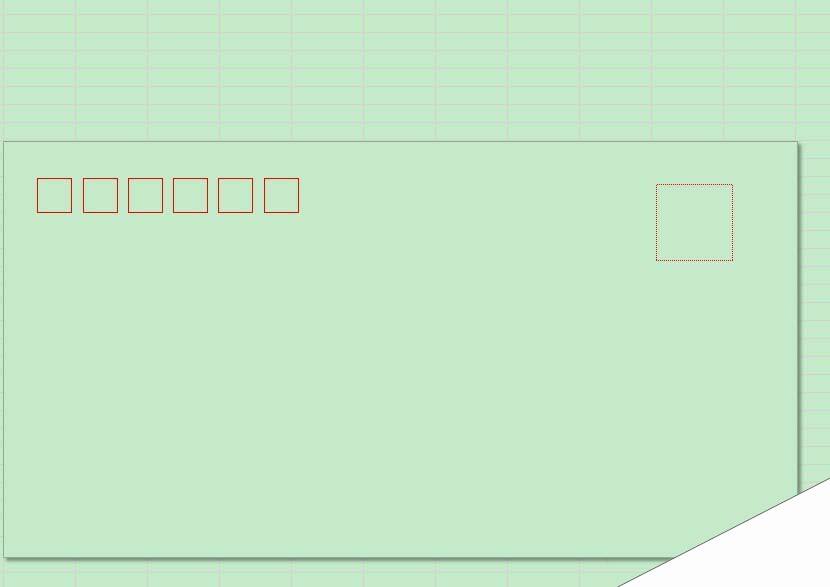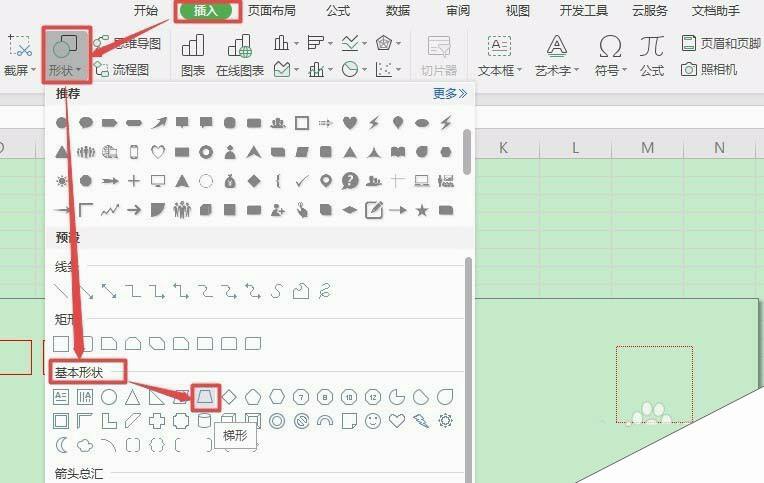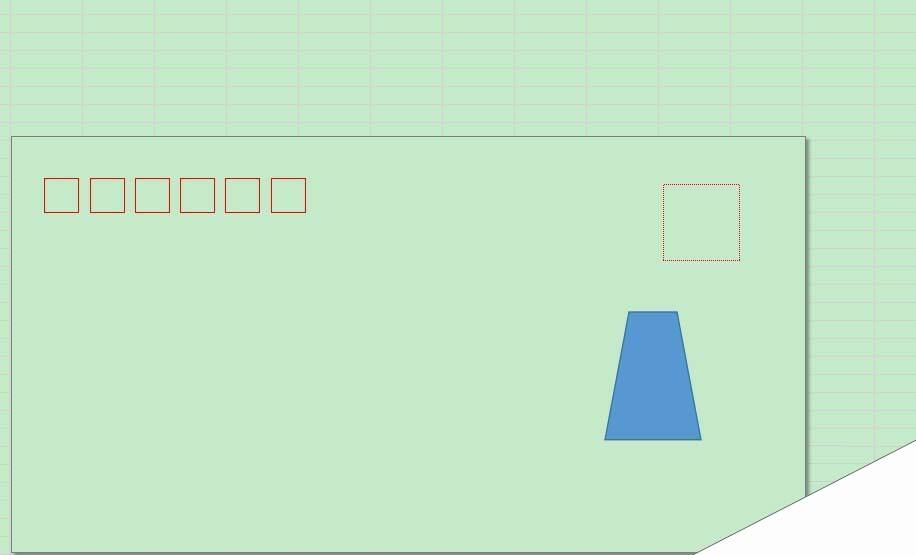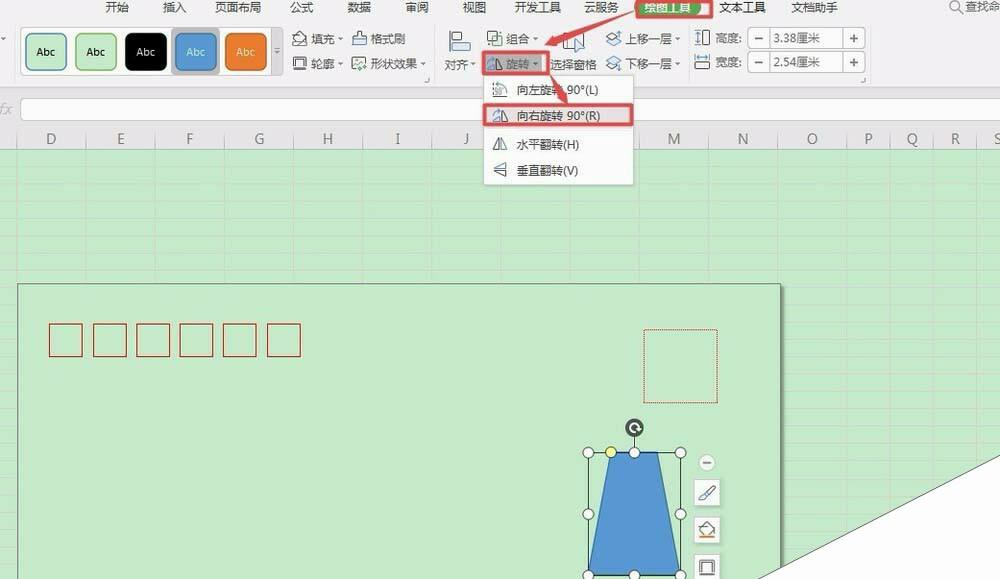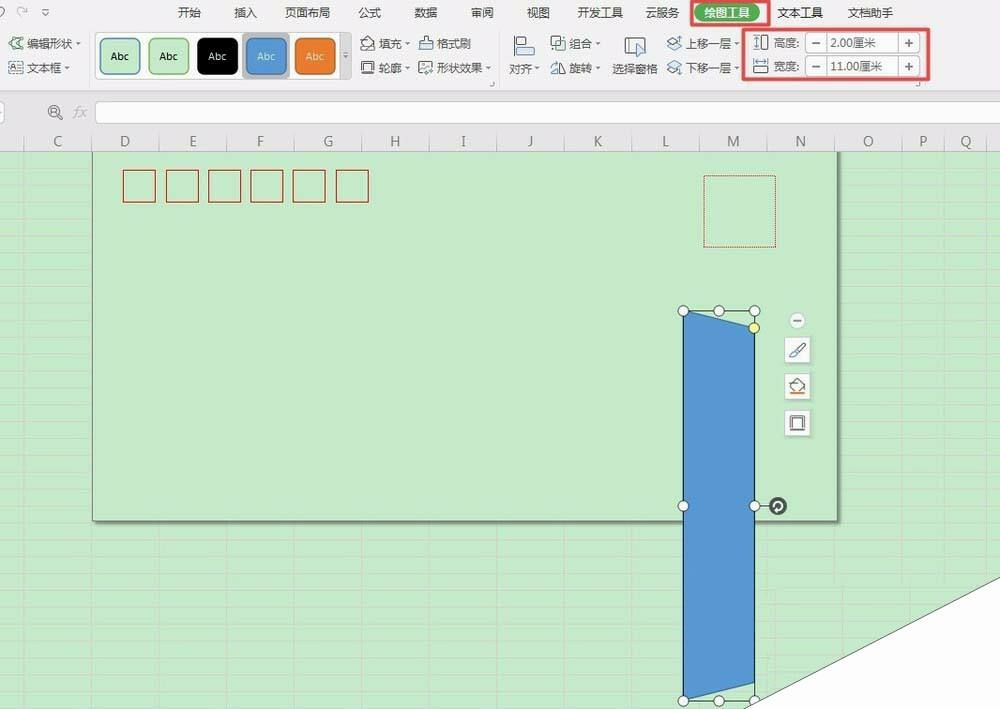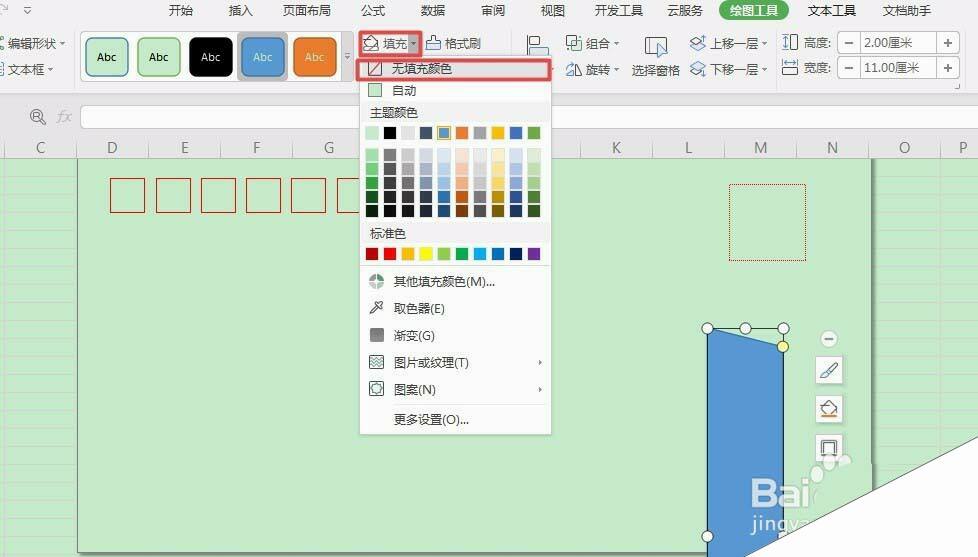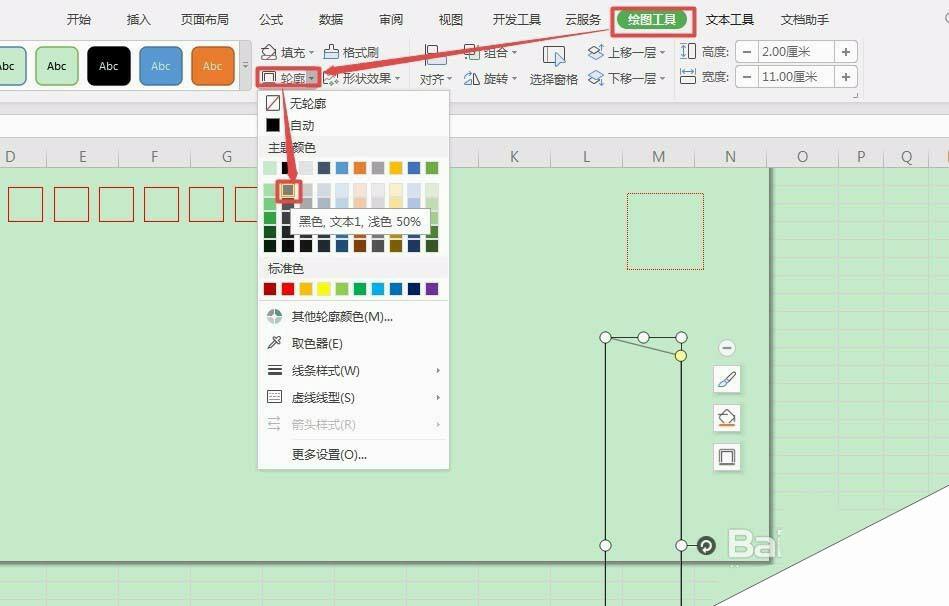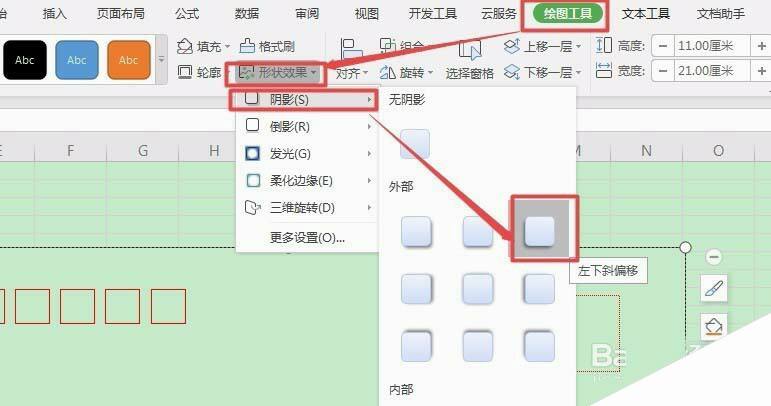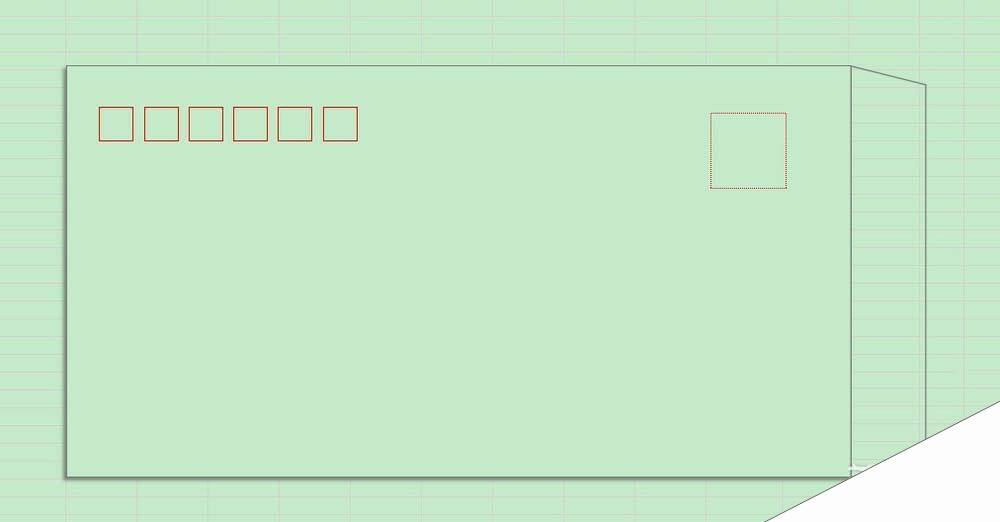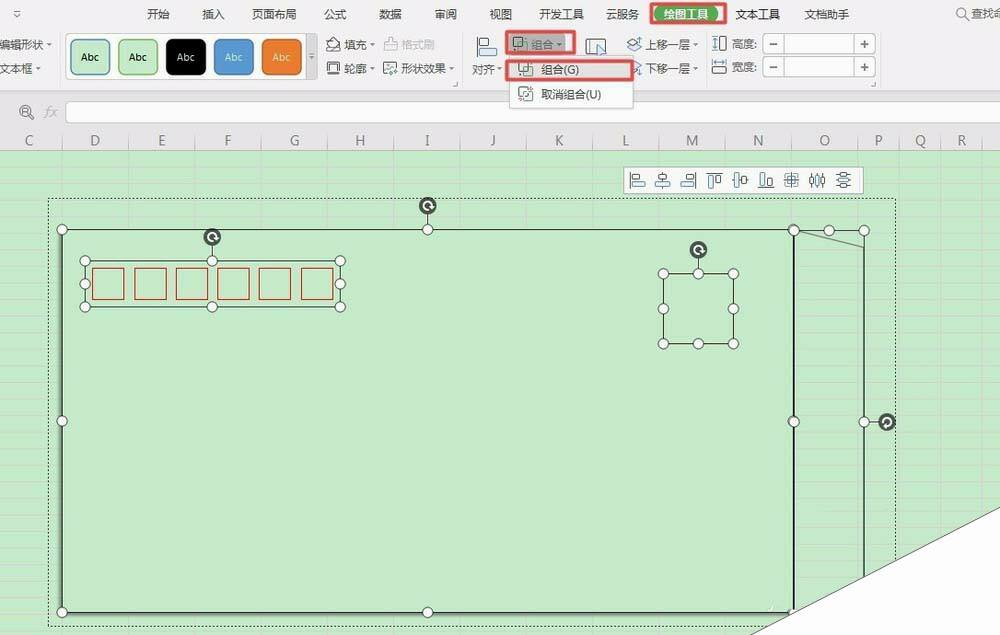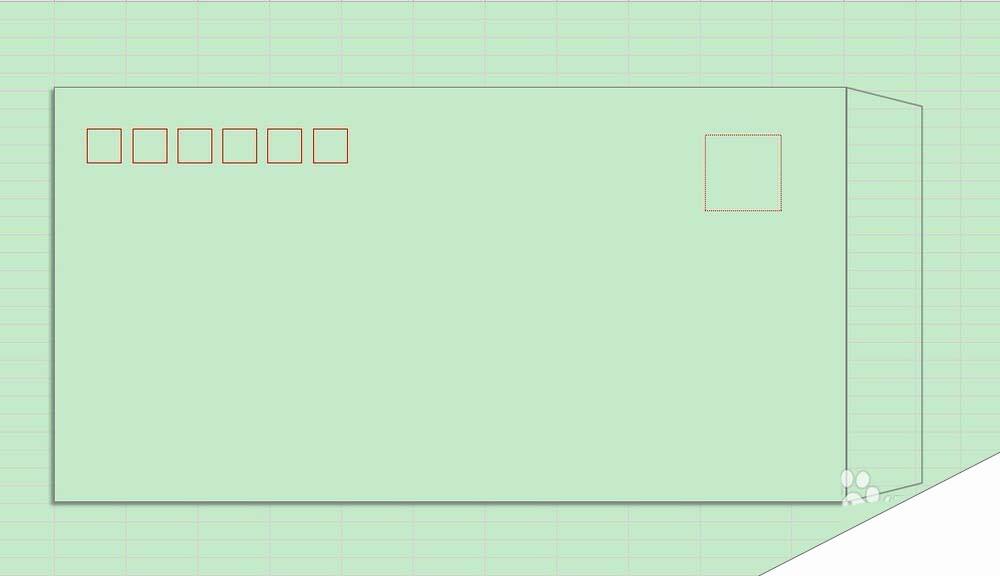WPS2019怎么制作信封? wps信封画法
办公教程导读
收集整理了【WPS2019怎么制作信封? wps信封画法】办公软件教程,小编现在分享给大家,供广大互联网技能从业者学习和参考。文章包含868字,纯文字阅读大概需要2分钟。
办公教程内容图文
2、在工作表中单击鼠标左键,此时插入了一个矩形,选中该矩形,任务栏就会切换到【绘图工具】栏,在【高度】和【宽度】微调框中将矩形的高度和宽度统一调整为“2.0厘米”。
3、选中该矩形,任务栏切换到【绘图工具】栏,单击【填充】按钮右面的倒三角按钮,从弹出的下拉列表中选择【无填充颜色】选项。
4、单击【轮廓】按钮右面的倒三角按钮,从弹出的下拉列表中选择【红色】选项。
5、单击【轮廓】按钮右面的倒三角按钮,从弹出的下拉列表中选择【线条样式】,再选择【0.25磅】。
6、单击【轮廓】按钮右面的倒三角按钮,从弹出的下拉列表里选择【虚线类型】,选择【圆点】类型。
7、调整邮票粘贴框到合适的位置。
三、信封封口制作方法
1、切换到【插入】选项卡,点击【形状】按钮下方的倒三角,在弹出的下拉列表中选择基本形状中的【梯形】。
2、在工作表中单击鼠标左键,就可以插入一个梯形。
3、选中该梯形,菜单栏就会切换到【绘图工具】栏,点击【旋转】按钮右面的倒三角,在弹出的下拉列表中选择【向右旋转90度】。
4、选中该梯形,在绘图工具栏中找到【高度】和【宽度】的微调框,将高度调整为【2厘米】,宽度调整为【11厘米】。
5、在绘图工具栏中点击【填充】右面的倒三角,在下拉列表中选择【无填充颜色】。
6、在绘图工具栏中点击【轮廓】右面的倒三角。在下拉列表里选择【黑色,文本1,浅色50%】。
7、点击信封框架,选择【绘图工具】,点击【形状效果】,在点击【阴影】,之后选择【左下斜偏移】。
8、将封口于信封框架连接在一起。
9、按住【Shift】不放,逐个选中信封框架、邮编方格、邮票粘贴框、封口。之后点击绘图工具栏下面的【组合】,在下拉列表中选择【组合】。
10、信封的最终效果图如图所示。
办公教程总结
以上是为您收集整理的【WPS2019怎么制作信封? wps信封画法】办公软件教程的全部内容,希望文章能够帮你了解办公软件教程WPS2019怎么制作信封? wps信封画法。
如果觉得办公软件教程内容还不错,欢迎将网站推荐给好友。