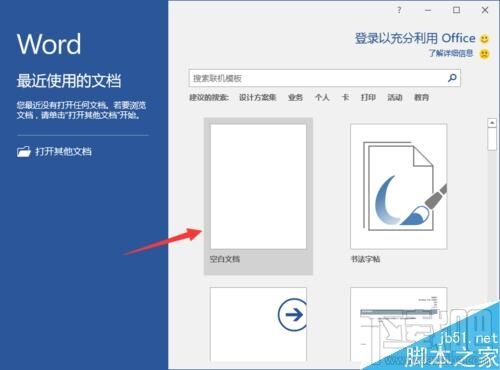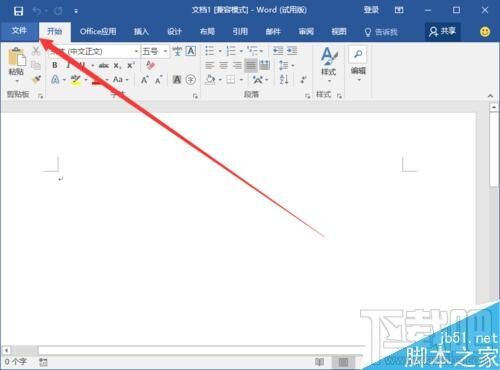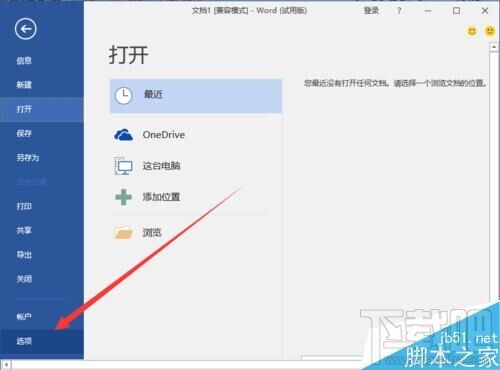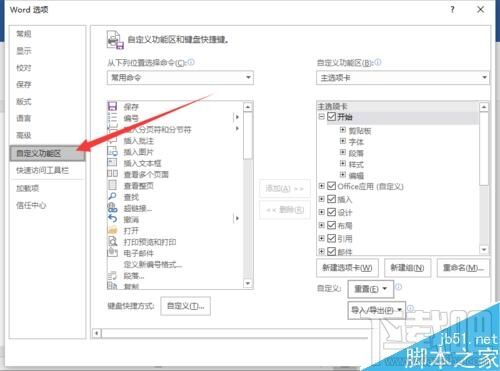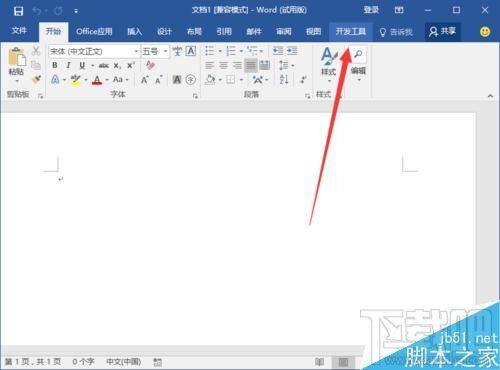Word2016开发工具选项怎么添加到界面
办公教程导读
收集整理了【Word2016开发工具选项怎么添加到界面】办公软件教程,小编现在分享给大家,供广大互联网技能从业者学习和参考。文章包含341字,纯文字阅读大概需要1分钟。
办公教程内容图文
2、在打开的Word文档窗口中,点击左上角的“文件”命令选项。如图所示;
3、在打开的“文件”命令窗口中,点击“选项”命令选项。如图所示;
4、点击“选项”命令选项后,这个时候会打开“Word选项”对话窗口。如图所示;
5、在“Word选项”对话窗口中,将选项卡切换到“自定义功能区”选项卡栏。如图所示;
6、在“自定义功能区”选项卡栏的右侧窗格中,找到“自定义功能区”区域下的“开发工具”选项,并将其勾选,再点击“确定”按钮即可。如图所示;
7、回到Word程序窗口,在菜单栏即可看到添加的“开发工具”选项。如图所示;
办公教程总结
以上是为您收集整理的【Word2016开发工具选项怎么添加到界面】办公软件教程的全部内容,希望文章能够帮你了解办公软件教程Word2016开发工具选项怎么添加到界面。
如果觉得办公软件教程内容还不错,欢迎将网站推荐给好友。