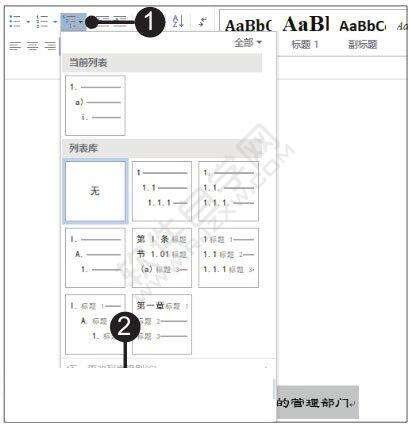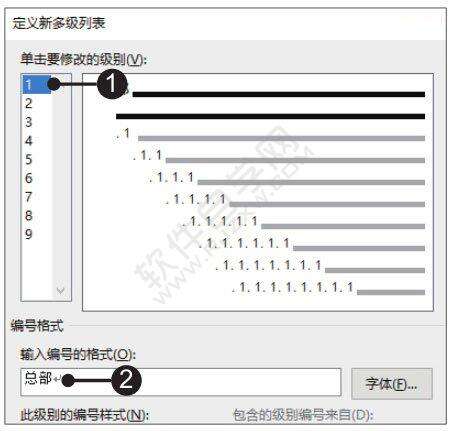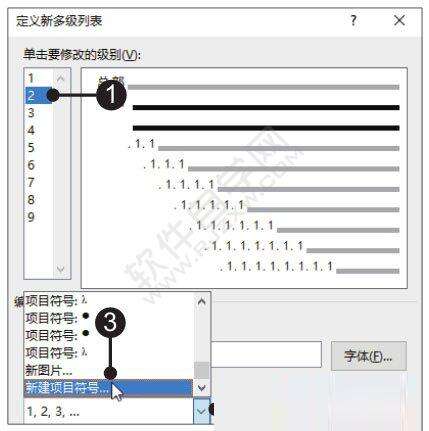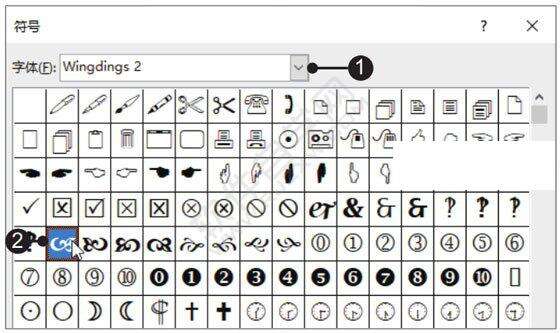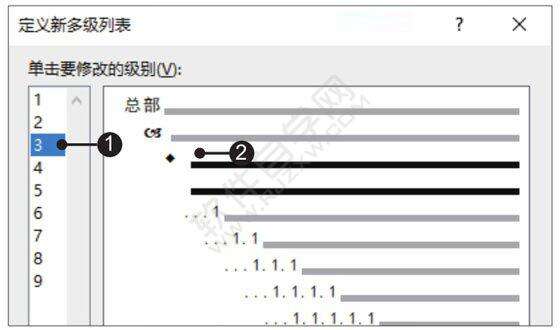Word2019定义新的多级列表的方法
办公教程导读
收集整理了【Word2019定义新的多级列表的方法】办公软件教程,小编现在分享给大家,供广大互联网技能从业者学习和参考。文章包含731字,纯文字阅读大概需要2分钟。
办公教程内容图文
2、设置第一级编号格式。弹出“定义新多级列表”对话框,“单击要修改的级别”列表框中默认选中“1”,在“输入编号的格式”文本框中输入要设置编号的格式,例如输入“总部”,如图所示。
3、打开“符号”对话框。单击“单击要修改的级别”列表框中的“2”选项,然后单击“此级别的编号样式”框右侧的下拉按钮,在展开的列表中单击“新建项目符号”选项,如图所示。
4、选择要使用的编号样式。弹出“符号”对话框,设置“字体”为“Windings 2”,然后单击要使用的编号样式,如图所示,选中之后单击“确定”按钮。
5、设置三级列表样式。返回“定义新多级列表”对话框,单击“单击要修改的级别”列表框中的“3”,然后将其编号格式设置为菱形符号,如图所示,最后单击“确定”按钮。
6、降低编号级别。返回文档中后,程序自动为选中的文本应用新设置的多级列表样式,将光标定位在要降为二级列表的段落内,单击“开始”选项卡下“段落”组中的“增加缩进量”按钮,如图所示。然后将光标定位在需要设置为三级列表的段落内,连续两次单击“段落”组中的“增加缩进量”按钮。
7、显示定义新多级列表的效果。经过以上操作,就完成了为文档设置并应用新多级列表的操作。按照同样的方法,为文档中的其余文本设置好级别,效果如图所示。
以上就是Word2019定义新的多级列表的方法,希望大家喜欢。
办公教程总结
以上是为您收集整理的【Word2019定义新的多级列表的方法】办公软件教程的全部内容,希望文章能够帮你了解办公软件教程Word2019定义新的多级列表的方法。
如果觉得办公软件教程内容还不错,欢迎将网站推荐给好友。