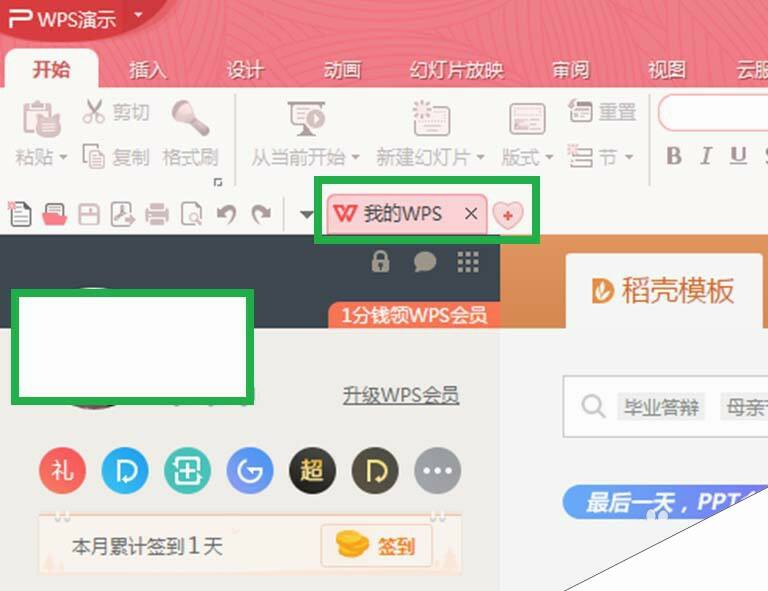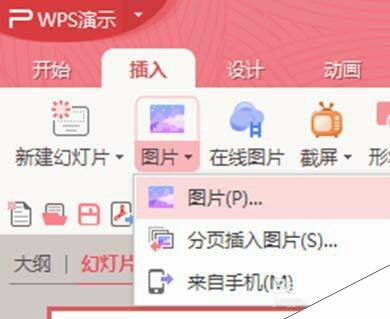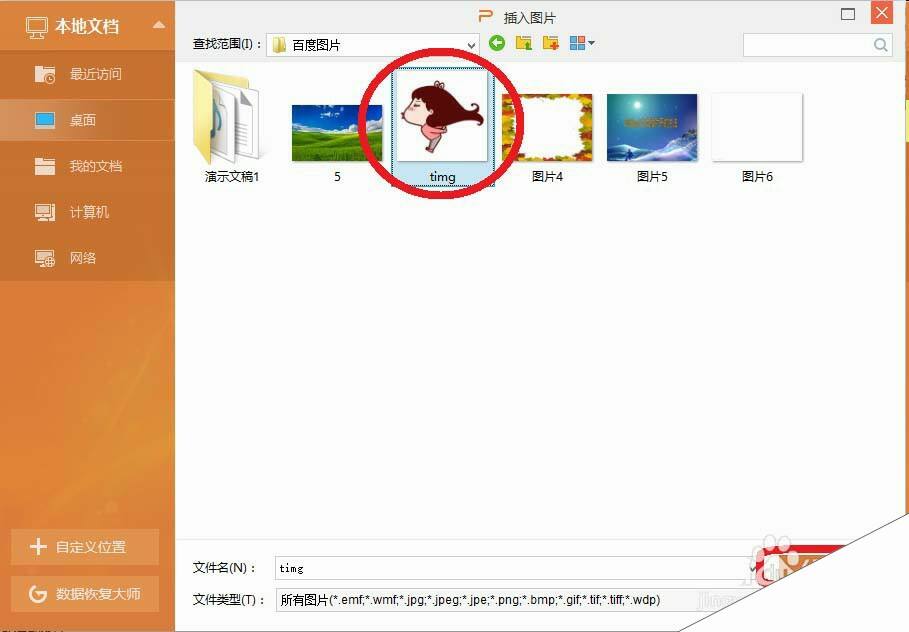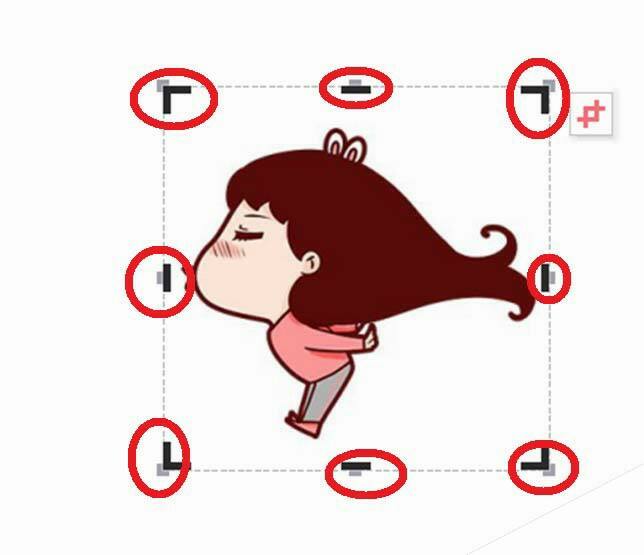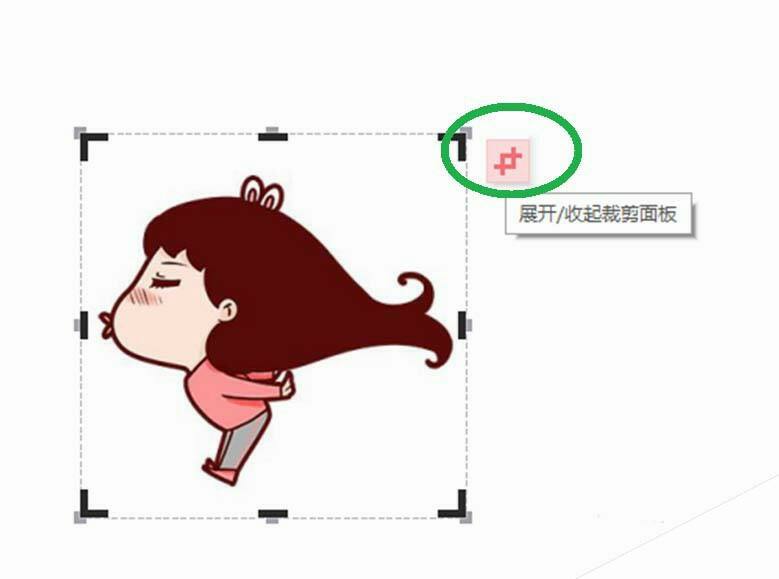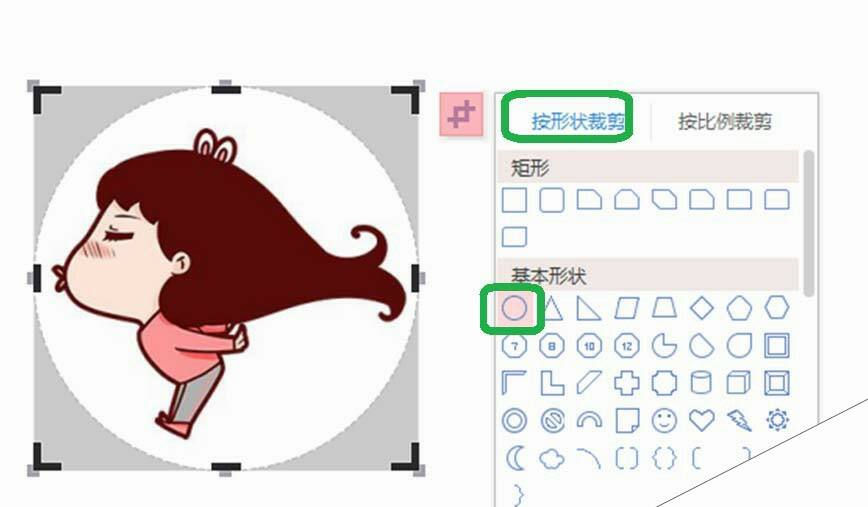wps2016怎么插入和裁剪图片?
办公教程导读
收集整理了【wps2016怎么插入和裁剪图片?】办公软件教程,小编现在分享给大家,供广大互联网技能从业者学习和参考。文章包含532字,纯文字阅读大概需要1分钟。
办公教程内容图文
3、点击演示文稿上方工具栏中的插入,在下拉框里选择图片。
4、在插入图片的选项卡中,按照图片的保存路径,找到并选中图片,最后点击“打开”。
二、裁剪图片方法1
1、选中图片,图片的右侧出现上下排列的四种工具,排在第二个的就是图片的裁剪工具。
2、点击“裁剪图片”,图片四周就会出现8个裁剪符号。
3、选中任何一个裁剪符号,按住鼠标左键,向内或者向外拖动裁剪符号,直到满意的地方为止。裁剪结束,在图片以外的位置点击鼠标即可。
三、裁剪图片的方法2
1、也可以利用系统工具——“裁剪模板”,来裁剪图片。
2、选中图片,点击右侧的裁剪图片工具,然后,再点击图片右上角出现的裁剪符号,展开裁剪模板。
3、在裁剪模板里选择“按形状裁剪”,在基本形状里点击圆形,可以看到圆形剪裁图片生成。选择结束,在图片以外的位置点击鼠标,结束裁剪。
办公教程总结
以上是为您收集整理的【wps2016怎么插入和裁剪图片?】办公软件教程的全部内容,希望文章能够帮你了解办公软件教程wps2016怎么插入和裁剪图片?。
如果觉得办公软件教程内容还不错,欢迎将网站推荐给好友。