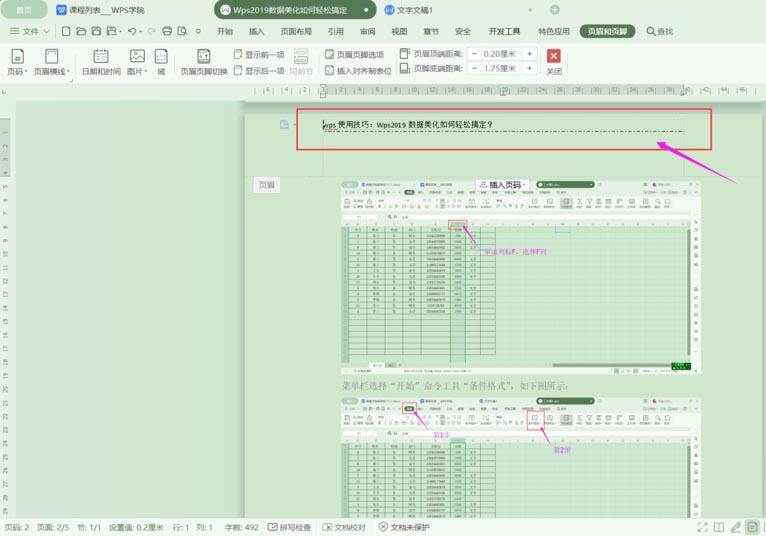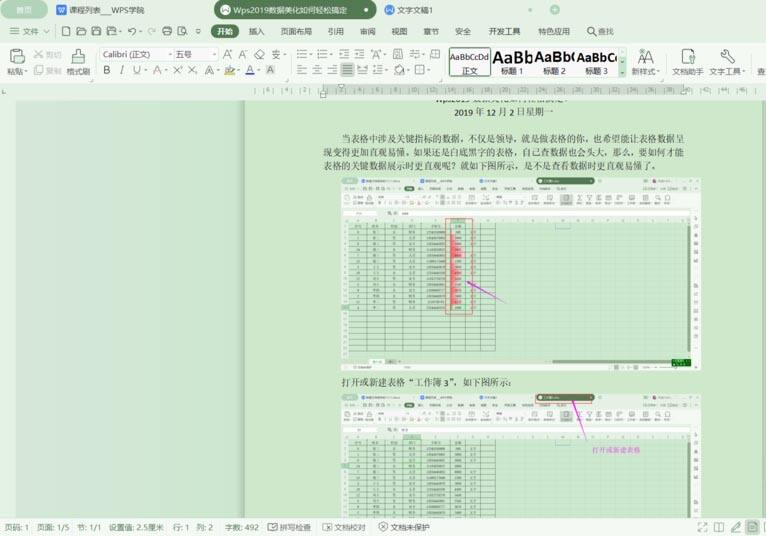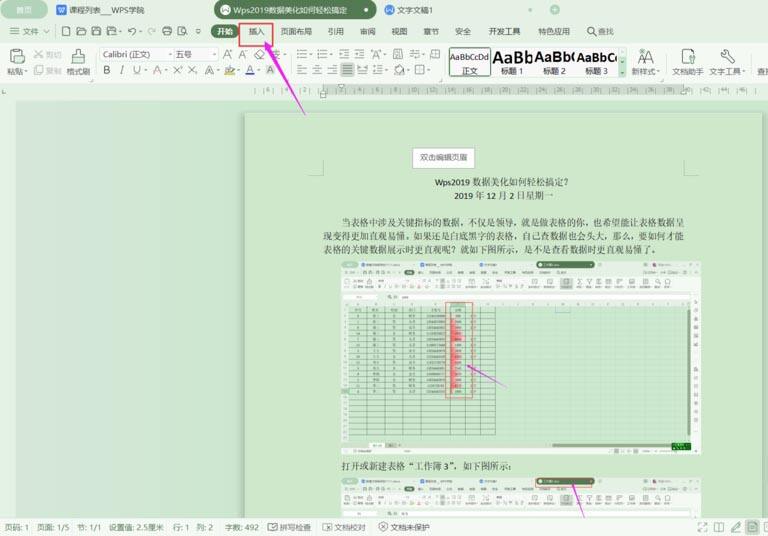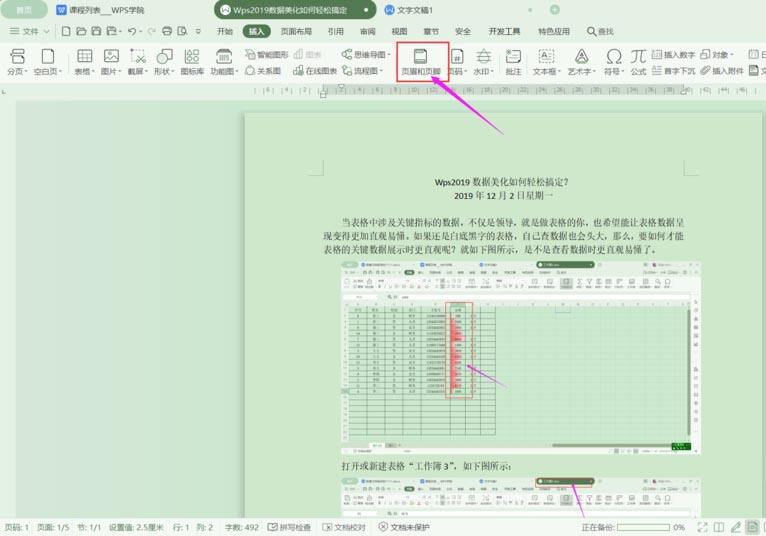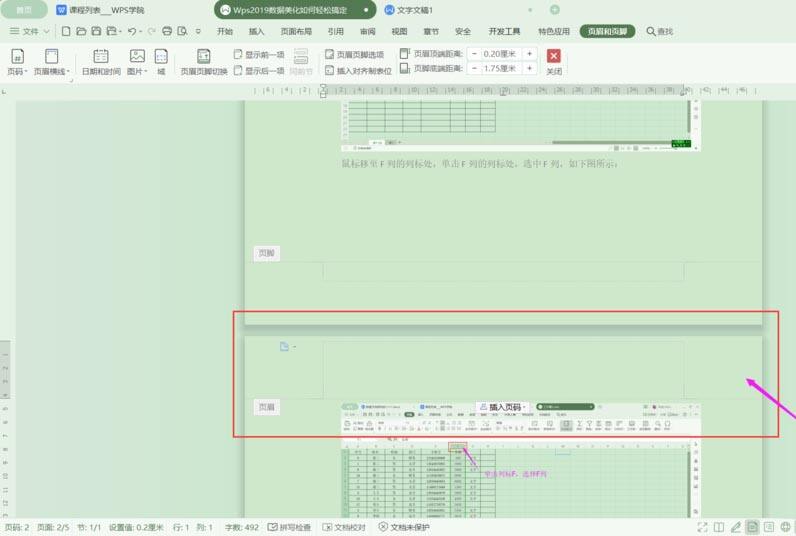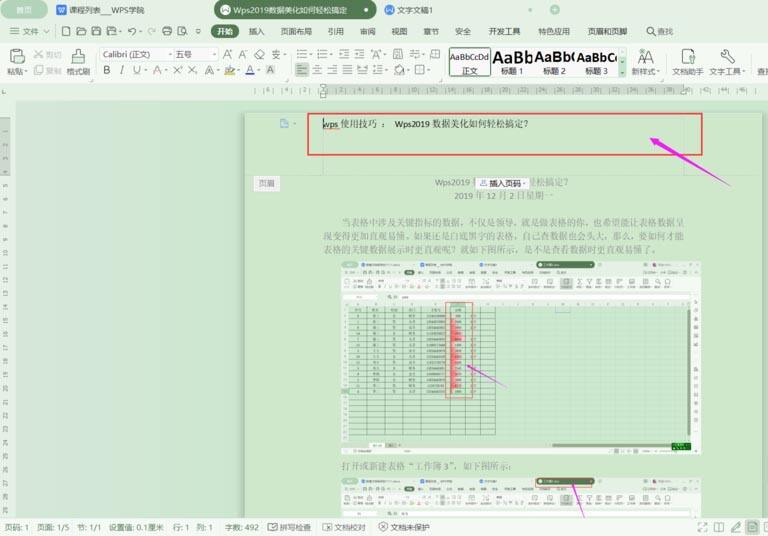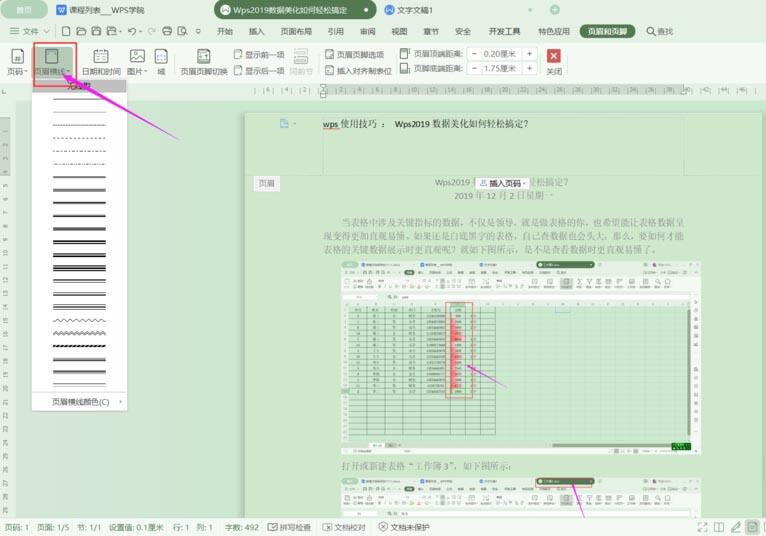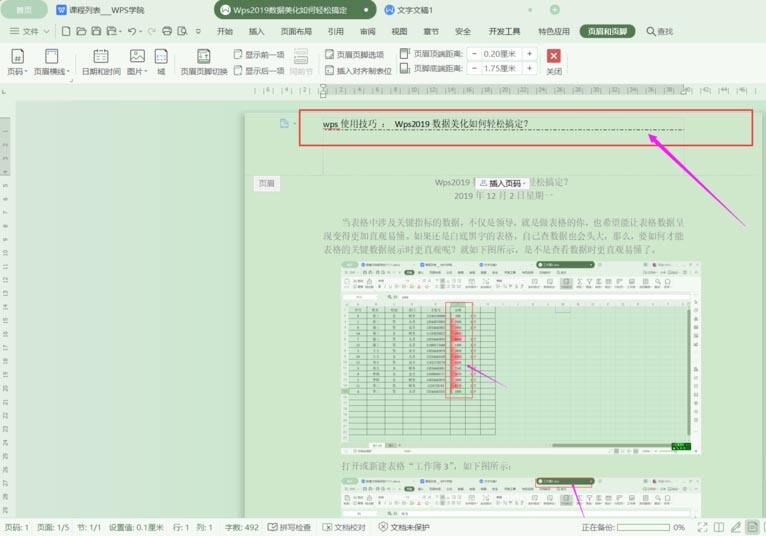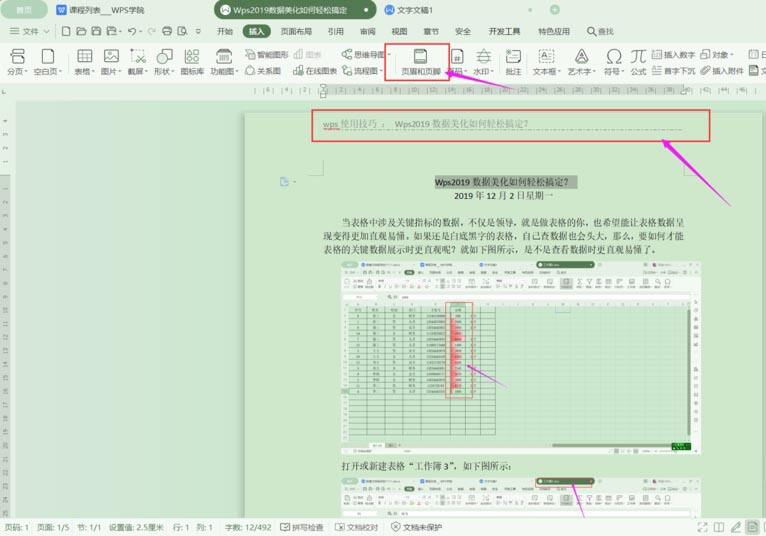Wps2019页眉怎么插入? wps插入页眉的教程
办公教程导读
收集整理了【Wps2019页眉怎么插入? wps插入页眉的教程】办公软件教程,小编现在分享给大家,供广大互联网技能从业者学习和参考。文章包含422字,纯文字阅读大概需要1分钟。
办公教程内容图文
1、打开或新建wps文字文档,如下图所示:
2、菜单栏由当前工具菜单切换至“插入”,如下图所示:
3、在“插入”工具命令区选择“页眉和页脚”命令,如下图所示:
4、鼠标单击“页眉和页脚”后,页眉处显示如下图所示:
5、此时鼠标光标在页眉处闪烁,直接输入页眉内容即可,如下图所示:
6、通过调整“页眉顶端距离”的数字大小,可以调整页眉的在纸张显示的位置,如下图所示:
7、通过“页眉横线”给页眉内容加上横线,如下图所示:
8、页眉文字添加横线后,效果如下图所示 :
9、再次单击“页眉和页脚”退出页眉编辑状态,如果要对页眉再次进行编辑,可以双击页眉处进入页眉编辑状态。退出页眉编辑状态后显示如下图所示:
办公教程总结
以上是为您收集整理的【Wps2019页眉怎么插入? wps插入页眉的教程】办公软件教程的全部内容,希望文章能够帮你了解办公软件教程Wps2019页眉怎么插入? wps插入页眉的教程。
如果觉得办公软件教程内容还不错,欢迎将网站推荐给好友。