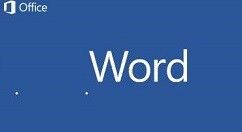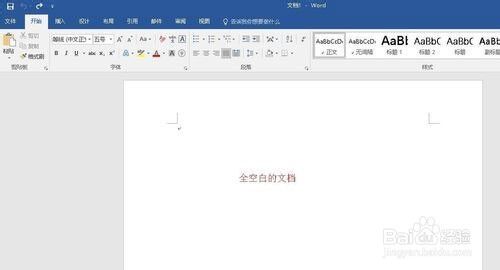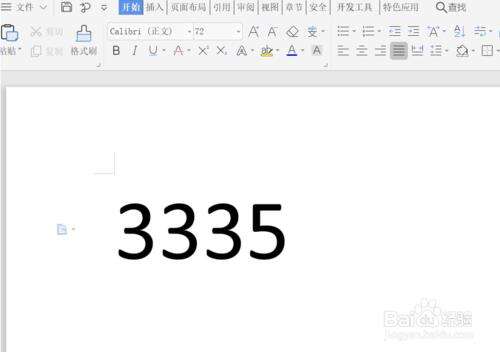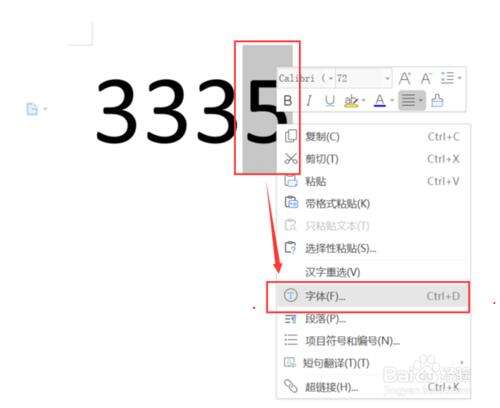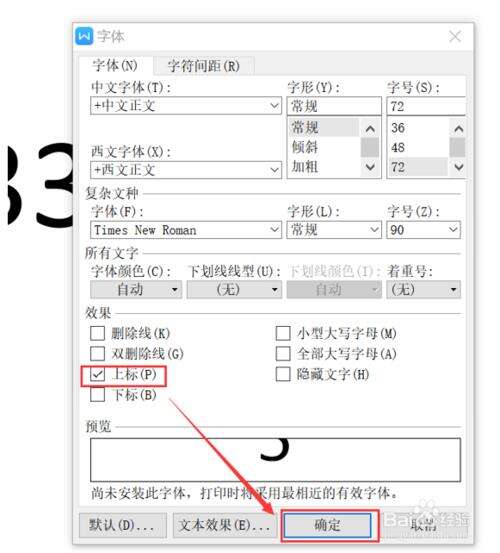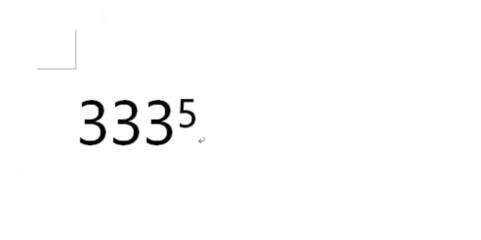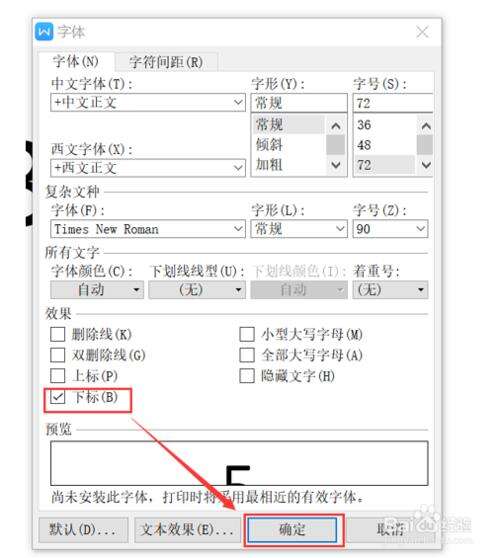word中如何加上角标和下角标
办公教程导读
收集整理了【word中如何加上角标和下角标】办公软件教程,小编现在分享给大家,供广大互联网技能从业者学习和参考。文章包含358字,纯文字阅读大概需要1分钟。
办公教程内容图文
二、打开文档
三、我们可以看到文中的数字,而数字5是需要我们进过操作变成角标的,我们将把操作好的图片放在最后进行比对:
四、我用鼠标选中“5”,在”5″的右键选择字体:
五、出现的对话框中我们找到“上标”,然后点击确定:
六、先选中要作为角标的文字,用鼠标右键单击选择【字体】,在弹出的对话框中勾选上角标,点击确定,上角标就加好了:
七、下角标也是一样,只要勾选对话框中的下角标就可以了:
注意事项
注意保护自己的个人隐私 。原创经验,创作不易,请勿抄袭!希望其他作者遵守底线,不要抄袭。如果大家还有什么不明白的地方,可以追加问我哦!
word相关攻略推荐:
word邀请函制作方法介绍
word中怎么使用制表位快速对齐文本?使用制表位快速对齐文本的方法介绍
word文档里怎么添加对勾
办公教程总结
以上是为您收集整理的【word中如何加上角标和下角标】办公软件教程的全部内容,希望文章能够帮你了解办公软件教程word中如何加上角标和下角标。
如果觉得办公软件教程内容还不错,欢迎将网站推荐给好友。