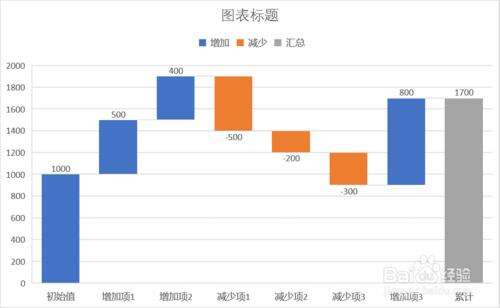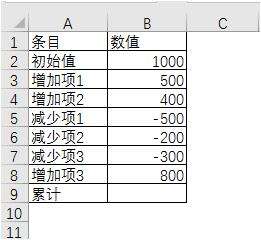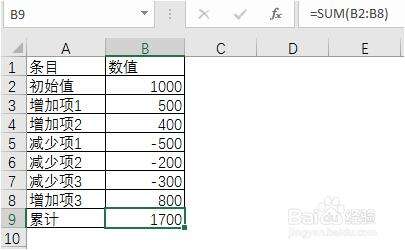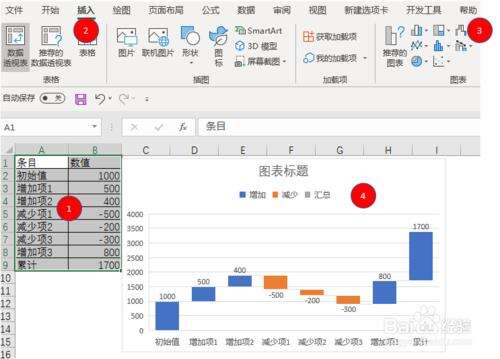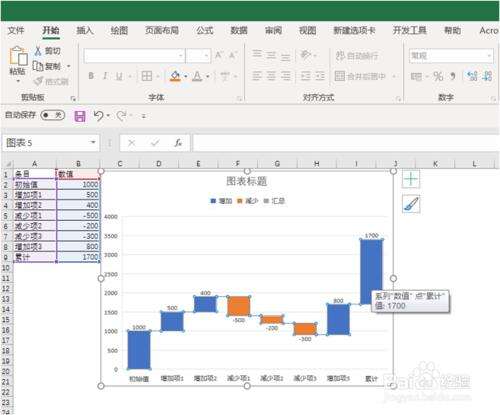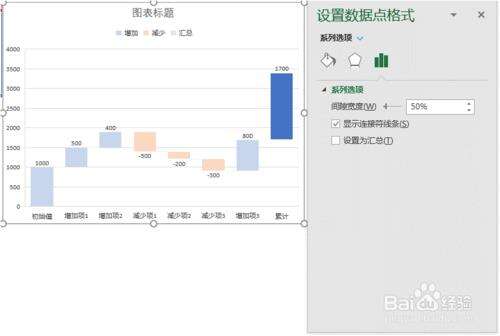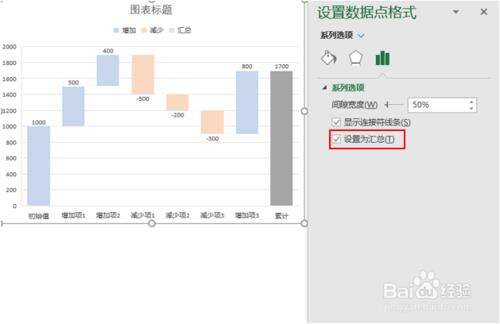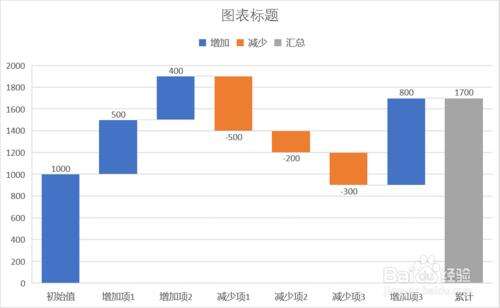Excel怎么制作瀑布图
办公教程导读
收集整理了【Excel怎么制作瀑布图】办公软件教程,小编现在分享给大家,供广大互联网技能从业者学习和参考。文章包含388字,纯文字阅读大概需要1分钟。
办公教程内容图文
工具/原料
EXCEL
构建基础数据表
1、A列为条目
B列为数值,增加位正值,减少为负值
2、累计项使用求和公式返回累计数值
B2=SUM(B2:B8)
Excel相关攻略推荐:
excel怎么排序123_excel排序123方法教程
Excel怎么开启朗读功能 开启朗读功能方式介绍
Excel替换功能怎么用
生成瀑布图
1、1、 选择数据区域
2、 插入
3、 插入瀑布图
4、 结果显示
设置累计为汇总项
1、单击瀑布图
2、再双击累计柱状图,弹出对话框
3、勾选设置为汇总
4、结果如下图所示:
总结
1、1、构建基础数据表
2、生成瀑布图
3、设置汇总项
注意事项
当鼠标点击不同位置时,弹出的菜单是不一样的单击和双击效果也是不一样的
看了这么多,你学会了吗?想要获得最新资讯就来IE浏览器中文网站!简单易懂的软件教程、令人耳目一新的游戏玩法这里统统都有,更多精彩不容错过!
办公教程总结
以上是为您收集整理的【Excel怎么制作瀑布图】办公软件教程的全部内容,希望文章能够帮你了解办公软件教程Excel怎么制作瀑布图。
如果觉得办公软件教程内容还不错,欢迎将网站推荐给好友。