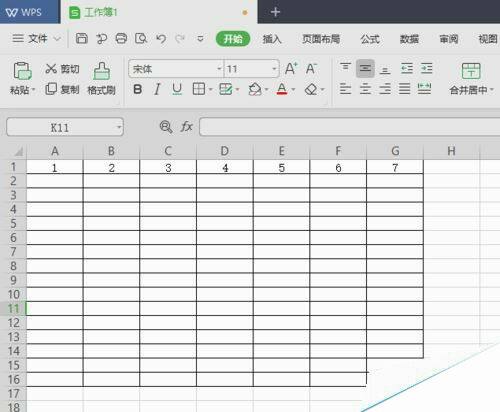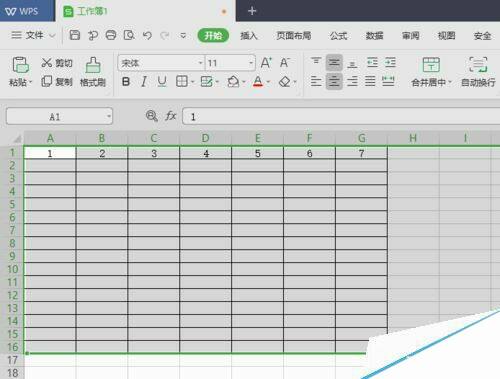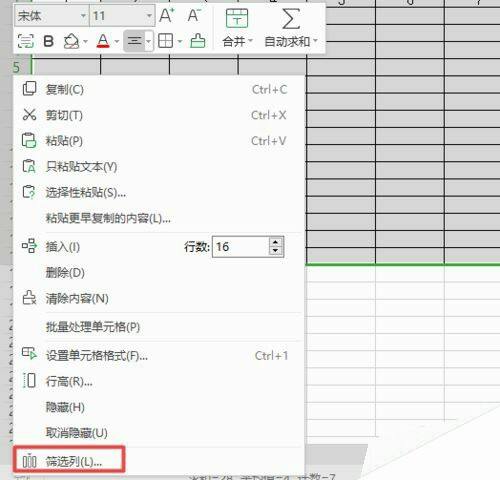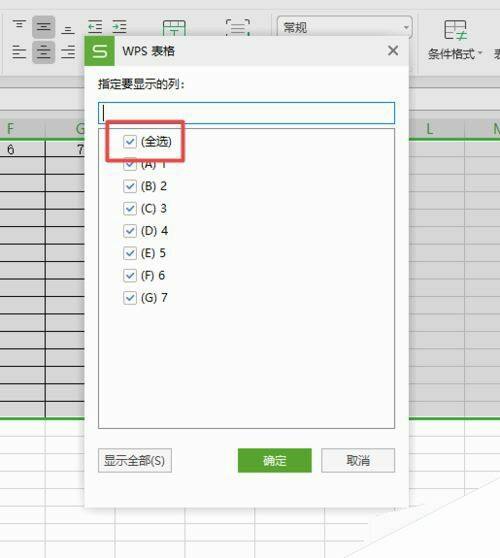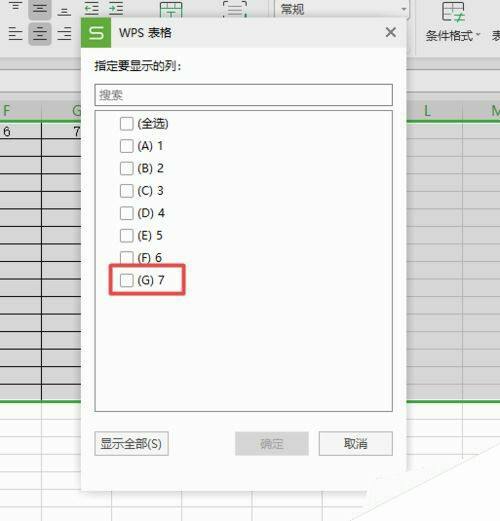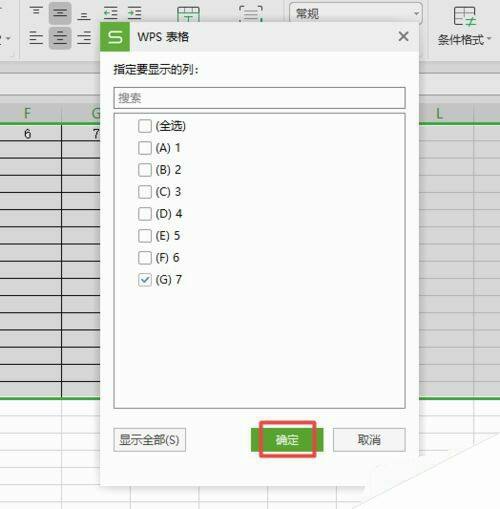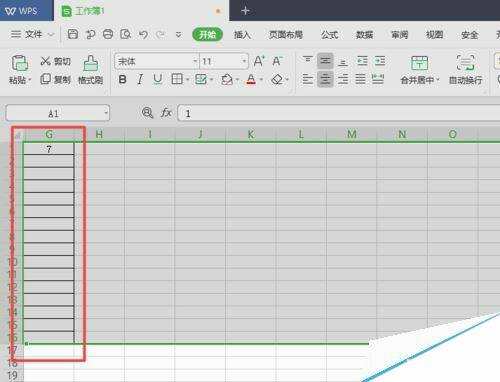wps2019表格怎么筛选列?wps2019表格筛选列方法
办公教程导读
收集整理了【wps2019表格怎么筛选列?wps2019表格筛选列方法】办公软件教程,小编现在分享给大家,供广大互联网技能从业者学习和参考。文章包含258字,纯文字阅读大概需要1分钟。
办公教程内容图文
之后我们选中图示中的那些行;
然后我们右击选择筛选列,在最下方;
之后弹出的界面,我们点击全选前面的点击勾选框;
之后我们点击7那一列;
然后我们点击确定;
最终结果如图所示,这样我们就对列进行了筛选了,我们筛选出了第7列。
推荐阅读:
wps2019怎么删除云文档?wps2019备份云文档的删除方法
wps2019如何将文档、表格区分开?wps2019区分文档、表格教程
wps2019表格中怎么开启护眼模式?wps2019开启护眼模式教程
办公教程总结
以上是为您收集整理的【wps2019表格怎么筛选列?wps2019表格筛选列方法】办公软件教程的全部内容,希望文章能够帮你了解办公软件教程wps2019表格怎么筛选列?wps2019表格筛选列方法。
如果觉得办公软件教程内容还不错,欢迎将网站推荐给好友。