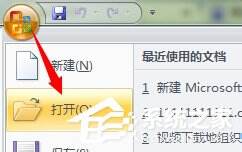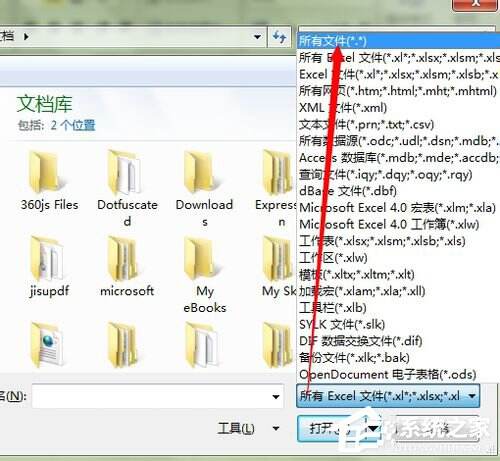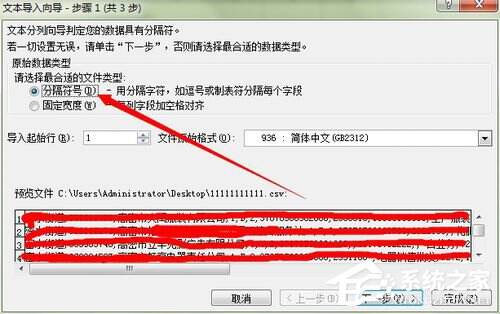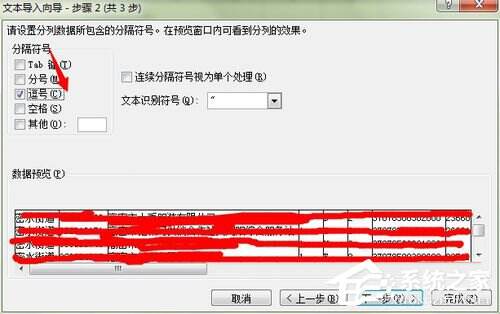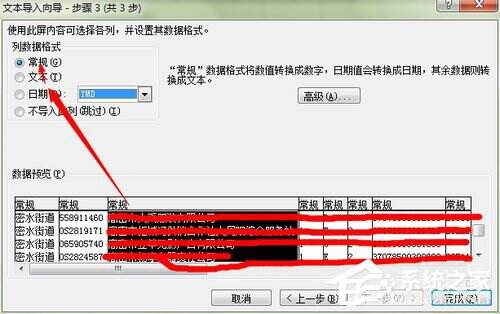CSV文件怎么打开?使用Excel打开CSV文件的方法步骤
办公教程导读
收集整理了【CSV文件怎么打开?使用Excel打开CSV文件的方法步骤】办公软件教程,小编现在分享给大家,供广大互联网技能从业者学习和参考。文章包含597字,纯文字阅读大概需要1分钟。
办公教程内容图文
2、在打开的Excel中
点击Excel左上角—-》打开
3、找到CSV所在文件目录,并且设置 打开文件为:所有文件。找到并打开CSV文件
二、设置Excel识别分隔格式
1、选中CSV文件后。如图所示:
打开文本导入向导。选择 分隔符号。如果所示
2、选择分割符号为 逗号(如果第一步中分隔符号为其他,在这里一步要选择其他的情况)
如果所示:然后点击下一步
3、选择每列的数据类型。
点击一列后,可以选择列数据格式。如果某一列是 时间列:可以择 日期。
如果没有特殊设置可以直接使用默认的常规。之后点击下一步
4、点击完成之后。
就可以看到Excel已经按照逗号分隔,将数据按列进行分离了。
(因为例子中的数据都是企业的运行数据。所以只能打红了。)
关于使用Excel打开CSV文件的方法步骤就给大家详细介绍到这里了。如你还不知道如何用Excel打开CSV文件的,可以先看一下上述的内容,看了你就知道怎么使用Excel打开CSV文件了。
办公教程总结
以上是为您收集整理的【CSV文件怎么打开?使用Excel打开CSV文件的方法步骤】办公软件教程的全部内容,希望文章能够帮你了解办公软件教程CSV文件怎么打开?使用Excel打开CSV文件的方法步骤。
如果觉得办公软件教程内容还不错,欢迎将网站推荐给好友。