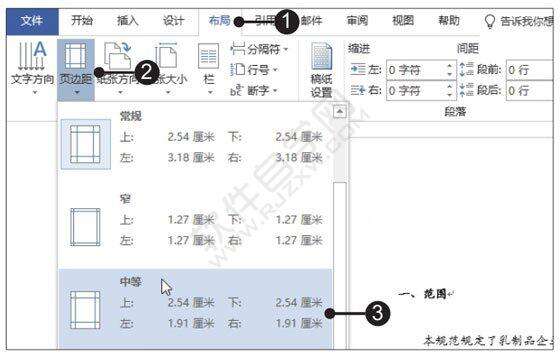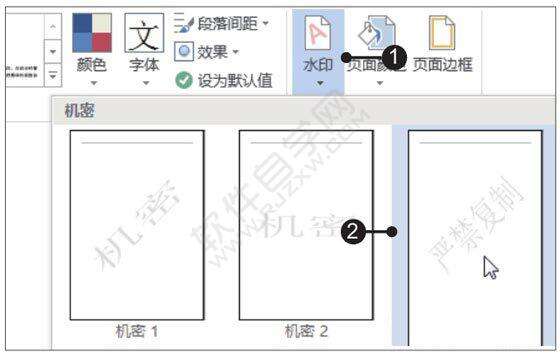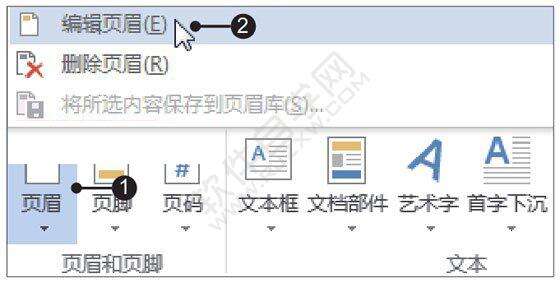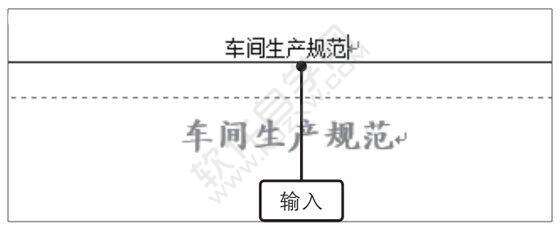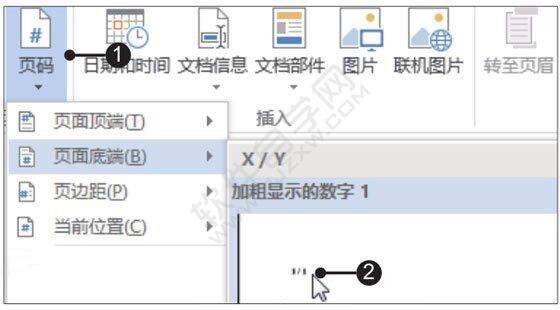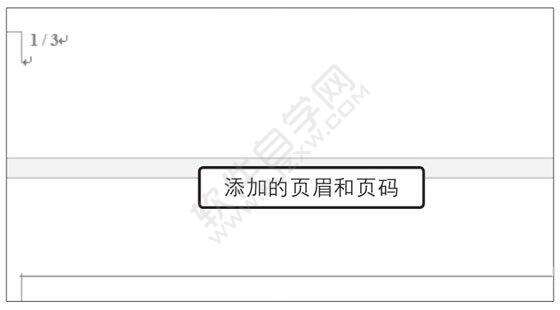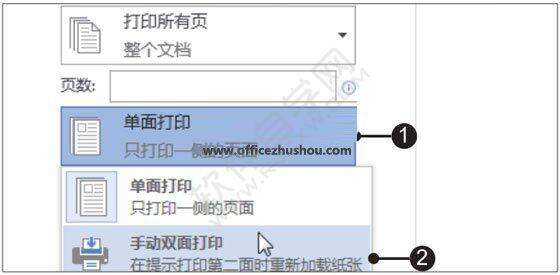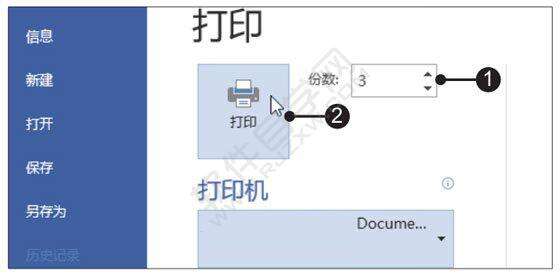Word2019设置并打印生产规范文书的方法
办公教程导读
收集整理了【Word2019设置并打印生产规范文书的方法】办公软件教程,小编现在分享给大家,供广大互联网技能从业者学习和参考。文章包含680字,纯文字阅读大概需要1分钟。
办公教程内容图文
2、为文档添加水印。切换至“设计”选项卡,单击“页面背景”组中的“水印”按钮,在展开的下拉列表中单击“严禁复制1”选项,如图所示。
3、编辑页眉。切换至“插入”选项卡,单击“页眉和页脚”组中的“页眉”按钮,在展开的列表中单击“编辑页眉”选项,如图所示。
4、输入页眉文本。进入页眉编辑状态后,将光标定位在页眉中,直接输入相应文本,如图所示。
5、插入页码。为文档添加了页眉后,切换至“页眉和页脚工具-设计”选项卡,单击“页眉和页脚”组中的“页码”按钮,在展开的下拉列表中单击“页面底端>加粗显示的数字1”样式,如图所示。
6、显示插入的页眉和页码。添加了页码后,双击文档的正文部分,切换至正文编辑状态,此时可看到添加的页眉和页码,如图所示。
7、单击“文件”按钮。在文档页面的左上角单击“文件”按钮,如图所示。
8、单击“打印”命令。在弹出的“文件”菜单中单击“打印”命令,如图所示。
9、选择手动双面打印。单击右侧面板中“单面打印”按钮,在展开的列表中单击“手动双面打印”选项,如图所示。
10、设置打印份数并打印。接着在上方设置打印份数,例如设置打印3份,然后单击“打印”按钮,如图所示,即可开始打印。
以上就是Word2019设置并打印生产规范文书的方法,希望大家喜欢。
办公教程总结
以上是为您收集整理的【Word2019设置并打印生产规范文书的方法】办公软件教程的全部内容,希望文章能够帮你了解办公软件教程Word2019设置并打印生产规范文书的方法。
如果觉得办公软件教程内容还不错,欢迎将网站推荐给好友。