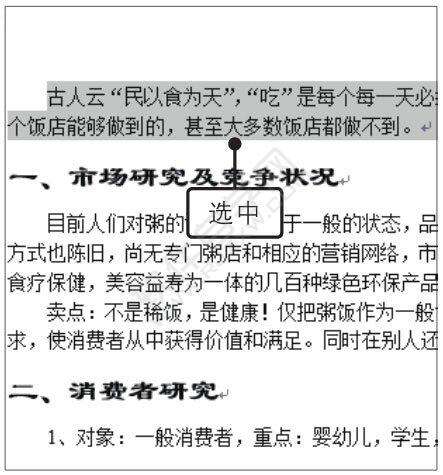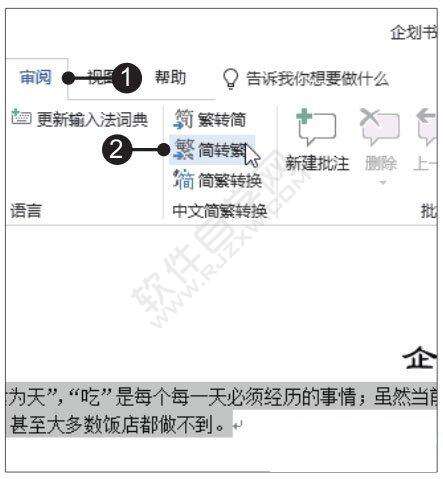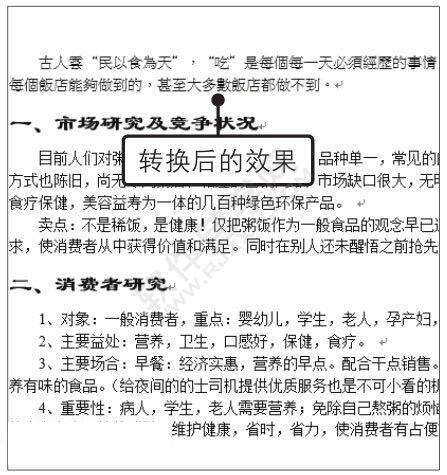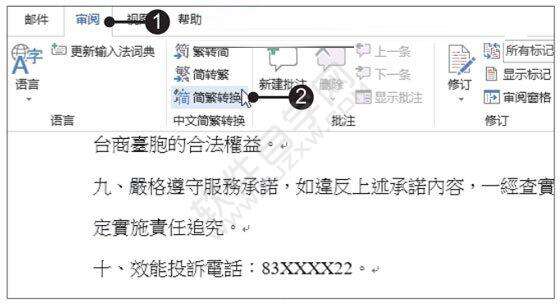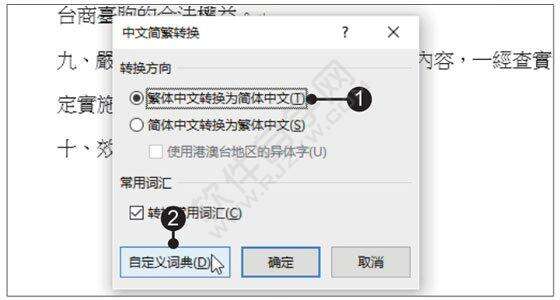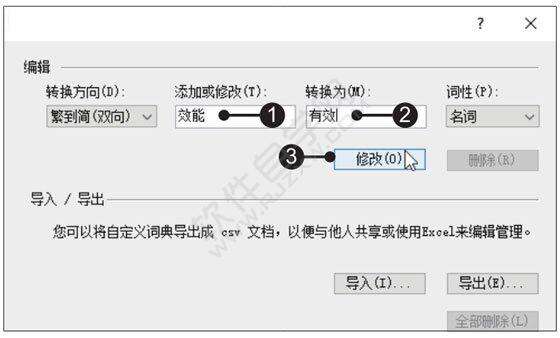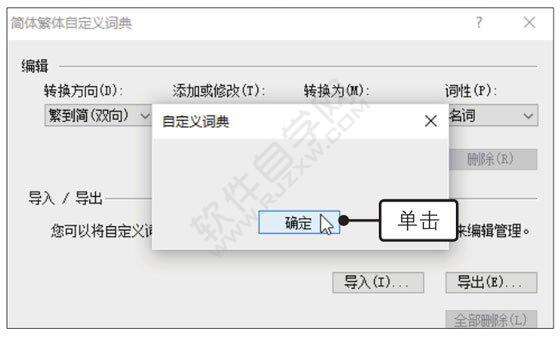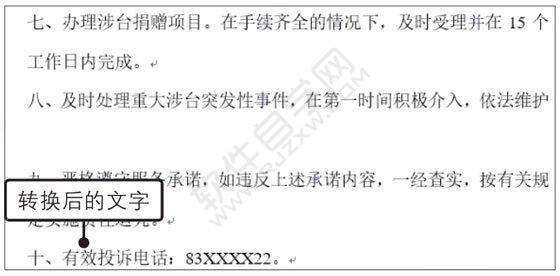Word2019简繁转换的方法
办公教程导读
收集整理了【Word2019简繁转换的方法】办公软件教程,小编现在分享给大家,供广大互联网技能从业者学习和参考。文章包含670字,纯文字阅读大概需要1分钟。
办公教程内容图文
2、执行转换操作。❶切换至“审阅”选项卡,❷单击“中文简繁转换”组中的“简转繁”按钮,如图所示
3、显示转换效果。经过以上操作,选中的文本就由简体字转换为了繁体字,如图所示。
二、自定义转换:
1、选中目标文本。打开原始文件,❶切换至“审阅”选项卡,❷单击“中文简繁转换”组中的“简繁转换”按钮,如图所示
2、选择转换方向并打开“简体繁体自定义词典”对话框。弹出“中文简繁转换”对话框,❶单击“转换方向”区域内的“繁体中文转换为简体中文”单选按钮,❷然后单击“自定义词典”按钮,如图所示。
3、编辑词组转换。弹出“简体繁体自定义词典”对话框,❶在“编辑”区域内的“添加或修改”文本框中输入转换前的内容,❷然后在“转换为”文本框中输入转换为的内容,❸最后单击“修改”按钮,如图所示。
4、完成词组转换的修改。程序将词组转换后的内容修改完毕后,弹出“自定义词典”对话框,提示用户此词汇已被添加到自定义词典,单击“确定”按钮,如图所示。使用相同方法修改其他词组,最后单击“关闭”按钮,关闭“简体繁体自定义词典”对话框。
5、完成简繁转换。返回“中文简繁转换”对话框,单击“确定”按钮,就完成了自定义进行繁简转换的操作,自定义设置的转换词组也进行了相应转换,如图所示。
以上就是Word2019简繁转换的方法,希望大家喜欢。
办公教程总结
以上是为您收集整理的【Word2019简繁转换的方法】办公软件教程的全部内容,希望文章能够帮你了解办公软件教程Word2019简繁转换的方法。
如果觉得办公软件教程内容还不错,欢迎将网站推荐给好友。